
※ 윈도우10 홈버전은 원격 연결 지원이 안되는 것으로 알고있다.
※ 마이크로소프트 계정으로 컴퓨터 동기화 사용 중이면 원격 데스크톱 연결에 오류가 생기는 것 같다. 이럴 경우, B 컴퓨터에 로컬 계정을 새로 만들거나 등의 추가적인 과정이 필요하다.
윈도우에 기본적으로 있는 '원격 데스크톱 연결' 프로그램을 활용하면 추가 프로그램 설치 없이 윈도우 원격 접속을 할 수 있다. 편의상, 접속할 컴퓨터는 A, 접속될 컴퓨터를 B로 칭한다.

이 방법으로 접속 가능한 범위는 윈도우>윈도우, 맥>윈도우이며, 휴대폰, 태블릿, 맥북에서 윈도우 원격접속을 하려면 아래 글을 참고하면 된다.
B 컴퓨터 설정
(1) 레지스트 값 변경하기
1. 보안상의 이유로 레지스트 값 변경을 통해 포트를 지정해야 한다. 실행(단축키 Window+R)에 들어가서 regedit을 입력하고 확인을 클릭한다.


2. 레지스트리 편집기 창이 뜨면, 아래 경로를 복사한 뒤 붙여넣기 > 엔터하여 찾아 들어간다.
HKEY_LOCAL_MACHINE\SYSTEM\CurrentControlSet\Control\Terminal Server\Wds\rdpwd\Tds\tcp
3. 여기에서 PortNumber를 더블클릭하여 열고, 단위를 10진수로 바꾼 뒤, 원하는 포트 번호를 입력한다. 여기서 입력한 포트는 나중에 원격 접속 시, (예)163.180.1.0:'포트번호'로 입력하게 된다.
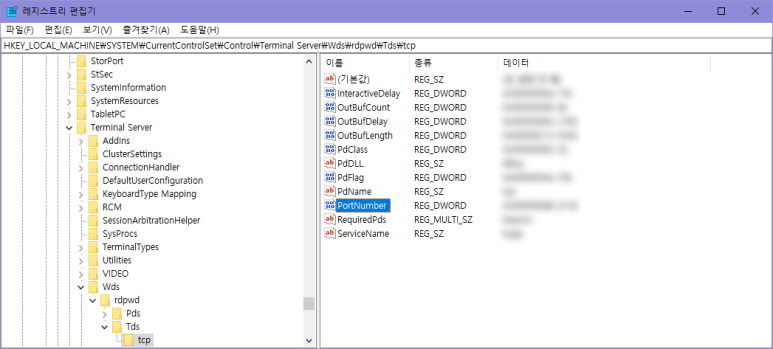
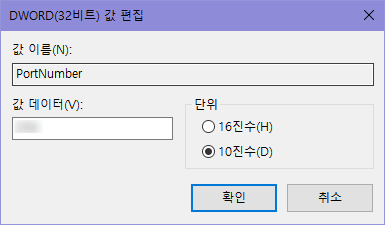
4. 이제 다음 경로를 찾아 들어간다. 여기서도 PortNumber를 찾은 뒤, 10진수로 바꾸고 아까 입력한 것과 동일한 포트 번호를 입력한다.
HKEY_LOCAL_MACHINE\SYSTEM\CurrentControlSet\Control\Terminal Server\WinStations\RDP-Tcp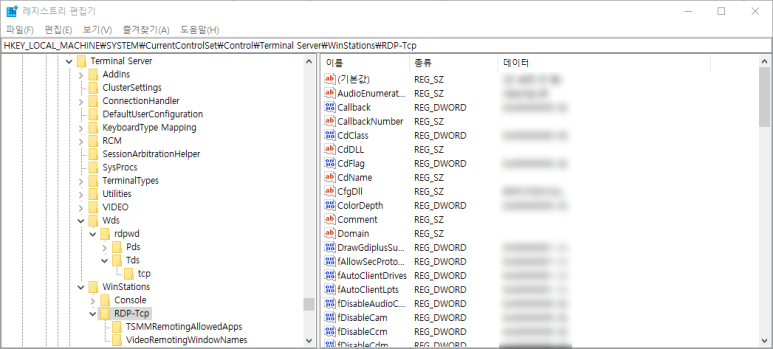
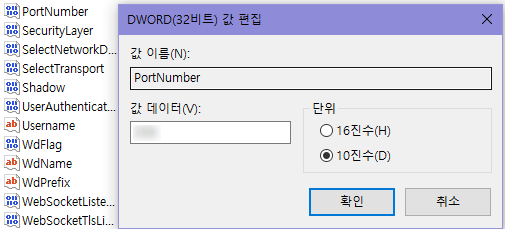
(2) 방화벽 설정하기
1. 방화벽 설정을 통해 포트를 막지 않도록 열어줘야 한다. 제어판 > 시스템 및 보안 > Windows Defender 방화벽에 들어가서 왼쪽 메뉴에 있는 고급 설정을 클릭한다.
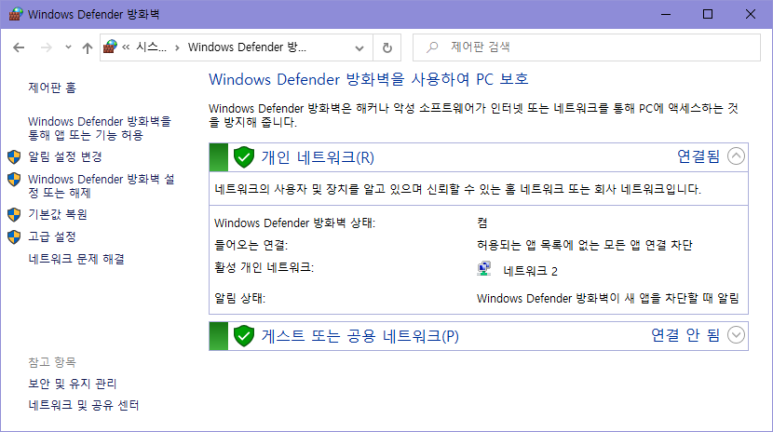
2. 왼쪽에서 인바운드 규칙을 클릭하고, 오른쪽에서 새 규칙을 클릭한다.
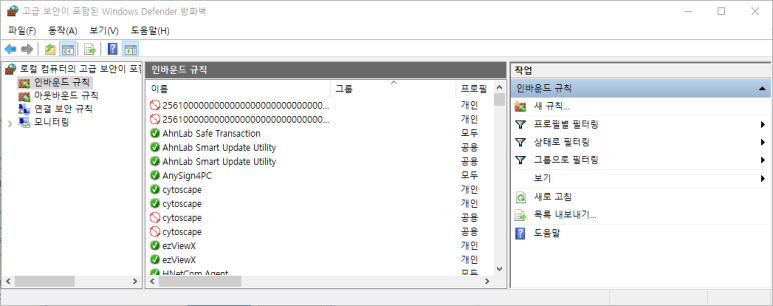
3. 순서대로 포트 > TCP(그대로 두면 됨), 특정 로컬 포트(아까 설정한 포트 번호 입력) > 연결 허용 > 모두 체크 > '원격 포트' 등 다른 방화벽과 구분하기 쉽도록 입력 > 마침
* 지금까지 설정한 포트 번호가 모두 동일해야 한다
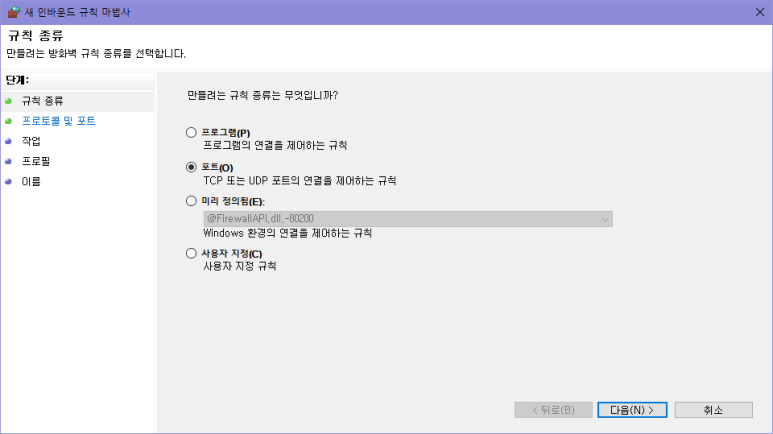
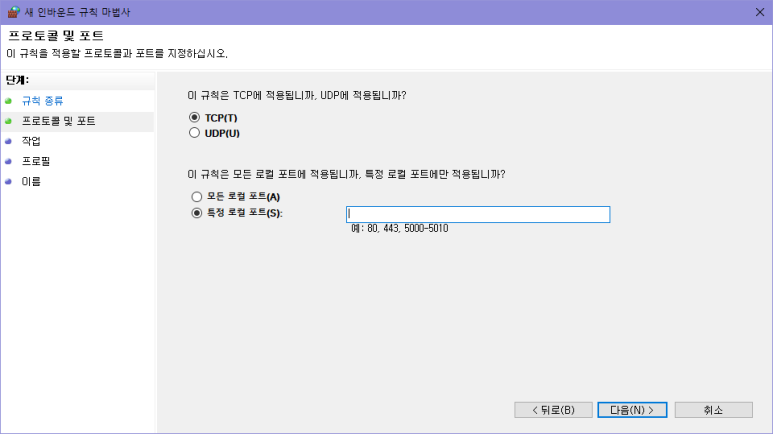
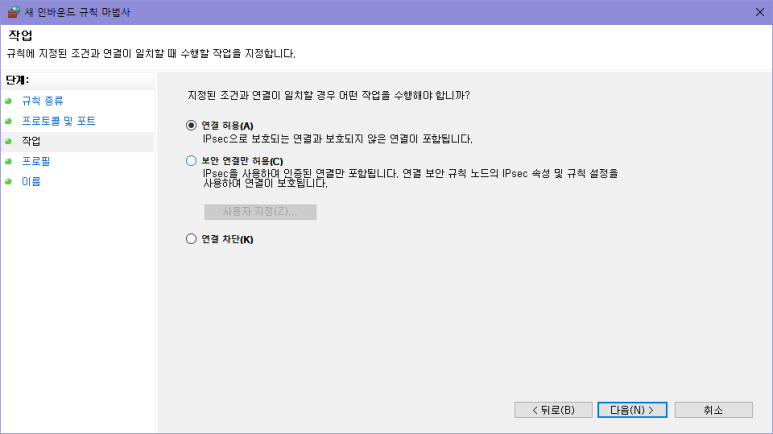
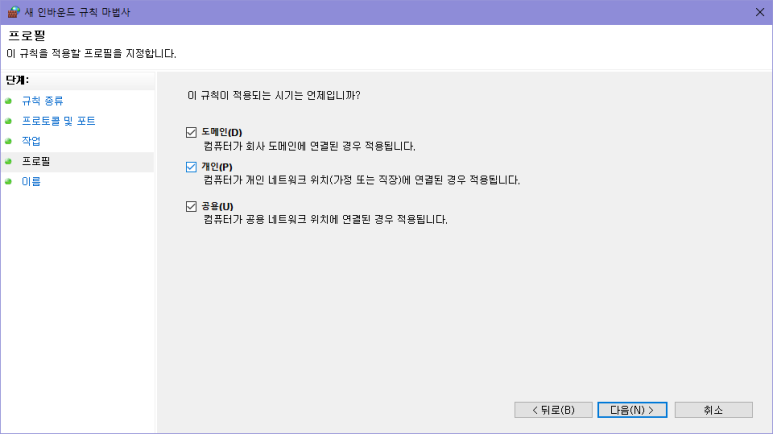
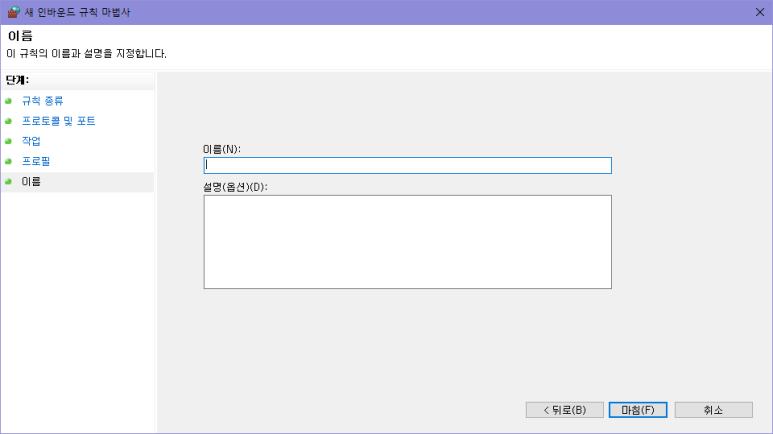
(3) 서비스 재시작하기
1. 실행(Window+R) 앱에서 services.msc를 입력하거나, 제어판 > 관리도구 > 서비스에 들어간다.
2. Remote Desktop Services를 클릭하여 선택, 왼쪽 창에서 중지, 다시 시작을 순서대로 누른다. 중지가 없으면 시작 버튼만 클릭하면 된다.
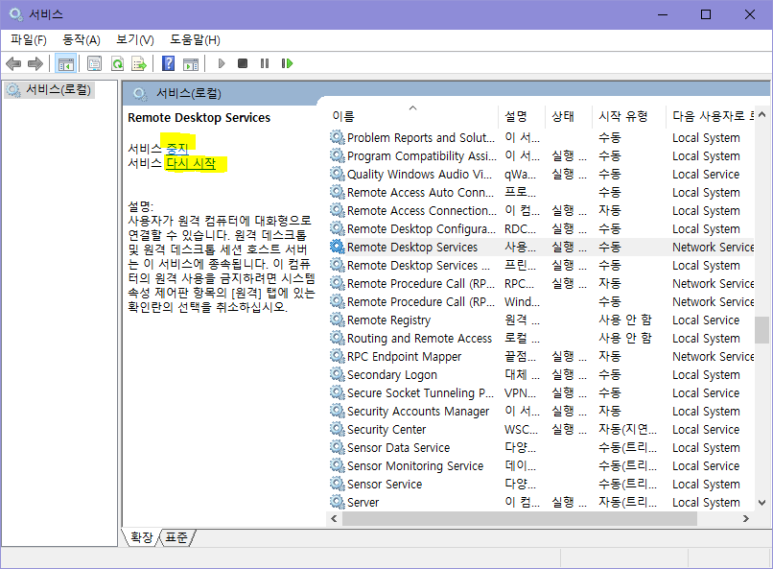
(4) 기타 설정
1. 윈도우 검색 창에 원격 데스크톱 설정 검색 뒤, 창을 열어서 원격 데스크톱 활성화 버튼을 클릭한다. 아래 '이 PC에 연결하는 방법 > 이 PC 이름을 사용하여 원격 장치에서 연결하십시요.' 부분에서 컴퓨터 이름도 확인할 수 있다.

2. 탐색기 > 내 PC 오른쪽 클릭 > 속성 > 왼쪽 탭에 있는 원격 설정을 클릭한다. 아래 그림처럼 원격 연결 허용이 되어있는지 확인한다.
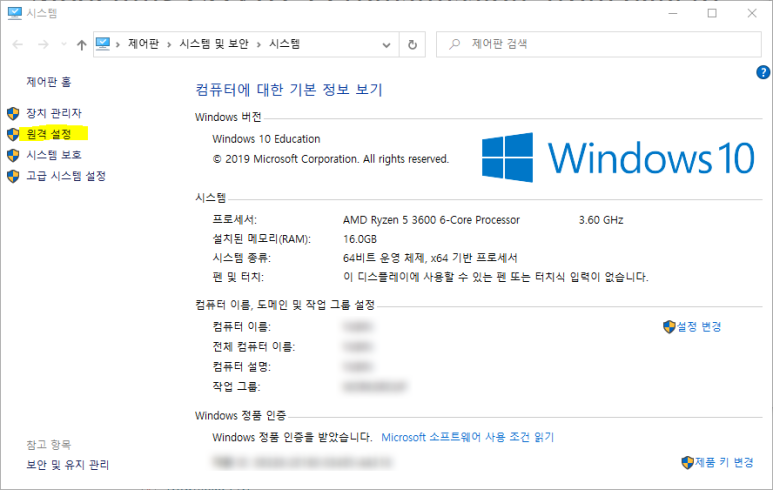
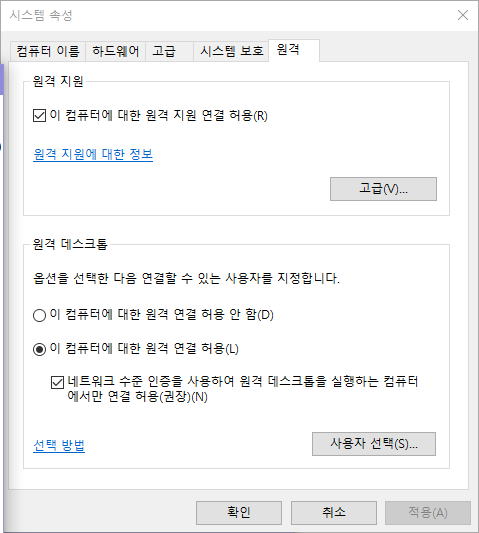
3. 원격 연결을 하려면 원격 접속될 컴퓨터(B)가 전원 ON 상태여야 한다. 원격으로 전원을 끌 수는 있으나, 켤 수는 없다. B 컴퓨터의 바탕화면에서 오른쪽 버튼을 클릭하여 개인 설정 > 디스플레이 설정 > 전원 및 절전에 가서 화면과 절전 모드에서 안 함으로 설정하면 컴퓨터가 꺼지지 않는 상태가 된다.
컴퓨터를 잠그고 싶다면 Window+L 버튼을 누르면 된다. 전원은 들어왔으나 잠금 상태이면 원격 연결이 가능하다.
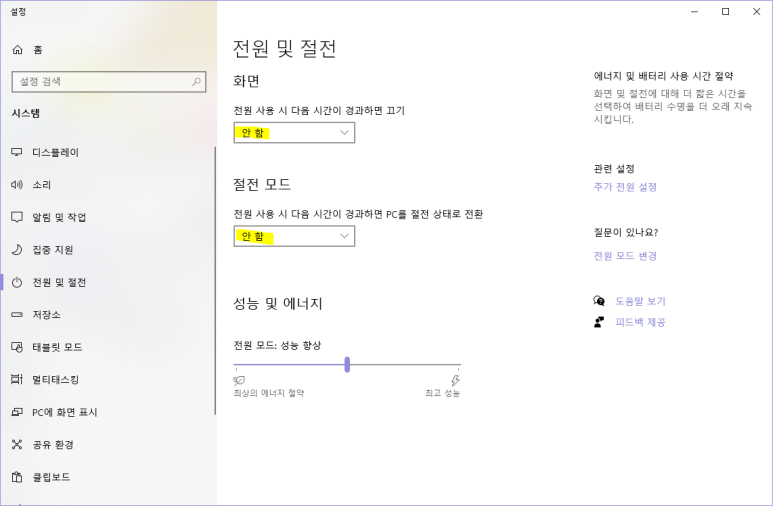
4. IP 주소 확인은 네이버 검색창에 'IP 주소 확인'이라고 검색하면 본인의 IP 주소를 쉽게 확인할 수 있다. 원격 연결 시 사용하는 주소는 'IP 주소:포트 번호'를 사용하게 된다.
5. 컴퓨터 이름 확인은 탐색기 > 내 PC 오른쪽 클릭 > 속성에서도 확인할 수 있다.
A 컴퓨터에서 접속
(1) 윈도우 원격 데스크톱 연결
1. A 컴퓨터의 윈도우 검색창에 원격 데스크톱 연결을 클릭하여 열고, B 컴퓨터의 IP와 포트 번호를 입력한다. (예) 163.180.1.0:123
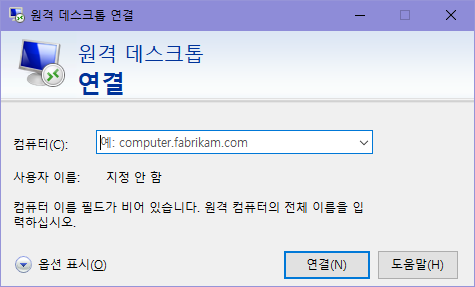
2. 연결을 눌러 이런 화면이 나타난다면, 사용자 이름에 B 컴퓨터 이름, 암호에는 B 컴퓨터의 잠금 비밀번호를 입력한다.
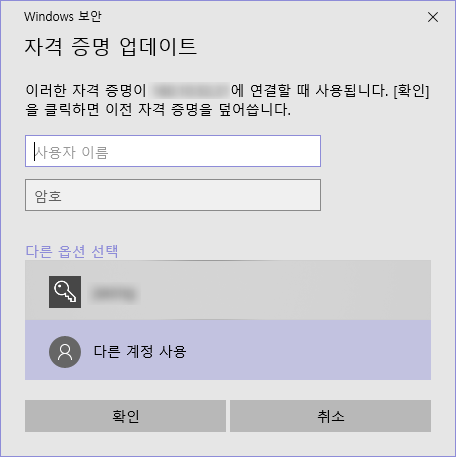
3. 업무를 모두 마치고, A 컴퓨터에서 원격 데스크톱 화면을 끄면 B 컴퓨터는 자동으로 잠금화면(Window+L)으로 설정된다. 프라이버시 걱정은 안심!
'기타+𝛼 > Window' 카테고리의 다른 글
| 삼성 모니터, Radeon™ RX 570 붉은 색감 조정 (2) | 2024.05.27 |
|---|---|
| 윈도우에서 아이폰 메모 어플 사용하는 법 (1) | 2024.03.11 |
| [Outlook] 3. 구글 캘린더 바탕화면 위젯으로 보는 방법 (4) | 2023.10.10 |
| [Outlook] 2. 윈도우 아웃룩 바탕화면 위젯으로 보는 방법 (0) | 2023.10.10 |
| [Outlook] 1. 윈도우 outlook에서 구글 캘린더 보기 (1) | 2023.10.10 |



