ArcGIS Pro에서 GWR과 MGWR 결과를 비교할 때,
1. R-Sqared 값 확인하기
(1) MGWR
MGWR을 실행하면 GWR, MGWR 결과를 동시에 확인할 수 있습니다. ①세부정보 보기 탭을 열어 GWR와 MGWR의 ②조정된 R-Sqared 값을 같이 확인할 수 있습니다.

분석 도구 창을 껐을 경우, 다시 확인하는 방법은 다음과 같습니다. 메뉴 탭에서 ①분석 > ②히스토리를 클릭하고, 다시 보고 싶은 분석 도구 기록에 ③마우스를 올리면 결과 창이 왼쪽에 나타납니다. 해당 분석 도구 기록을 더블 클릭하면 당시 실행했던 파라미터를 확인할 수 있습니다.
이 히스토리는 ArcGIS Pro 프로젝트를 저장(Ctrl+S)하면 같이 저장됩니다. 즉, 프로젝트를 잘 저장했다면, ArcGIS Pro를 껐다 켜도 확인할 수 있습니다.
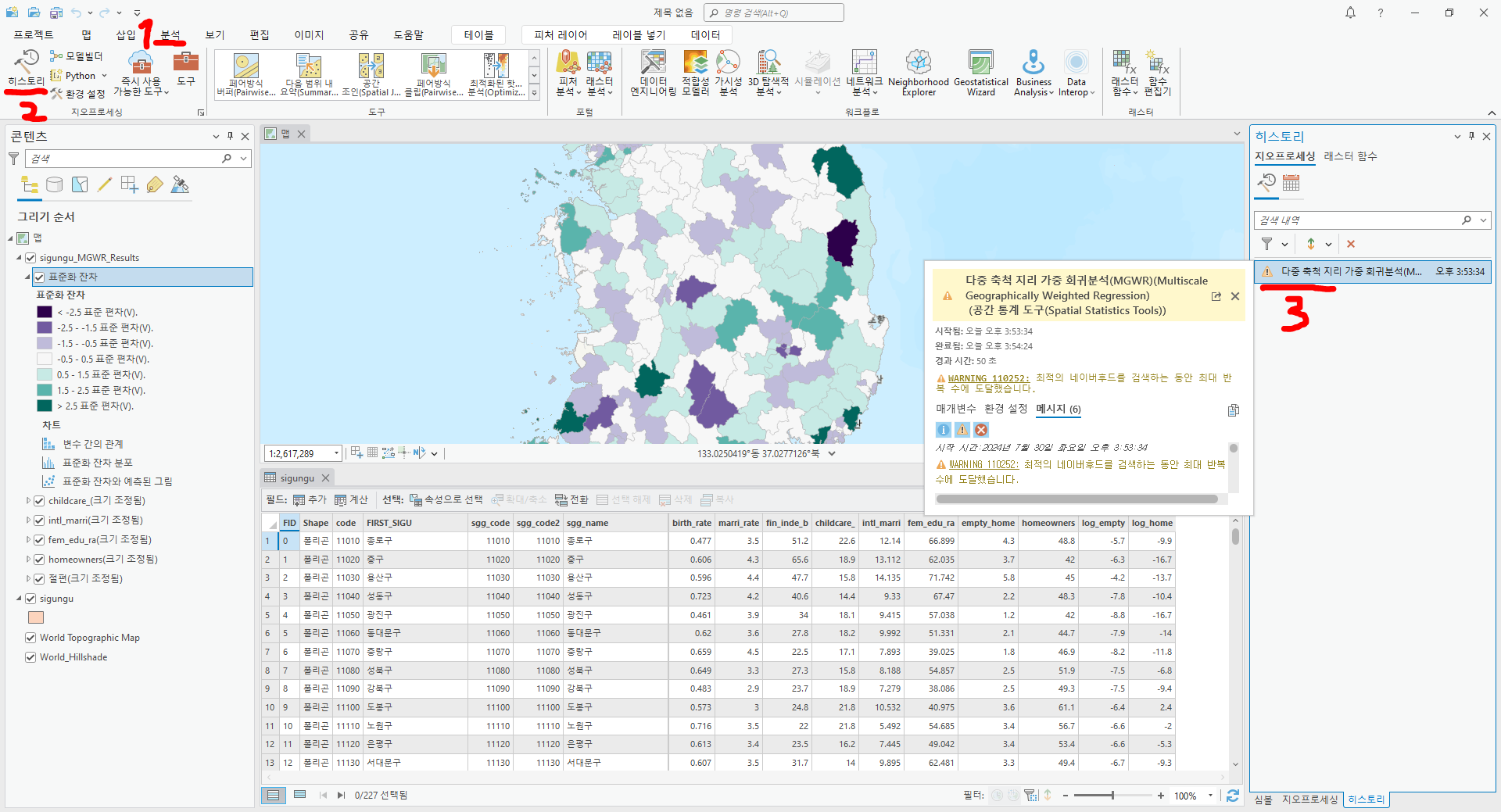
(2) GWR
GWR 도구를 실행한 경우에도 ①세부정보 보기를 클릭하면 ②AdjR2(조정된 R스퀘어) 값을 확인할 수 있습니다. 이 값은 MGWR을 실행했을 때 나오는 GWR의 결과와 다를 수 있습니다.
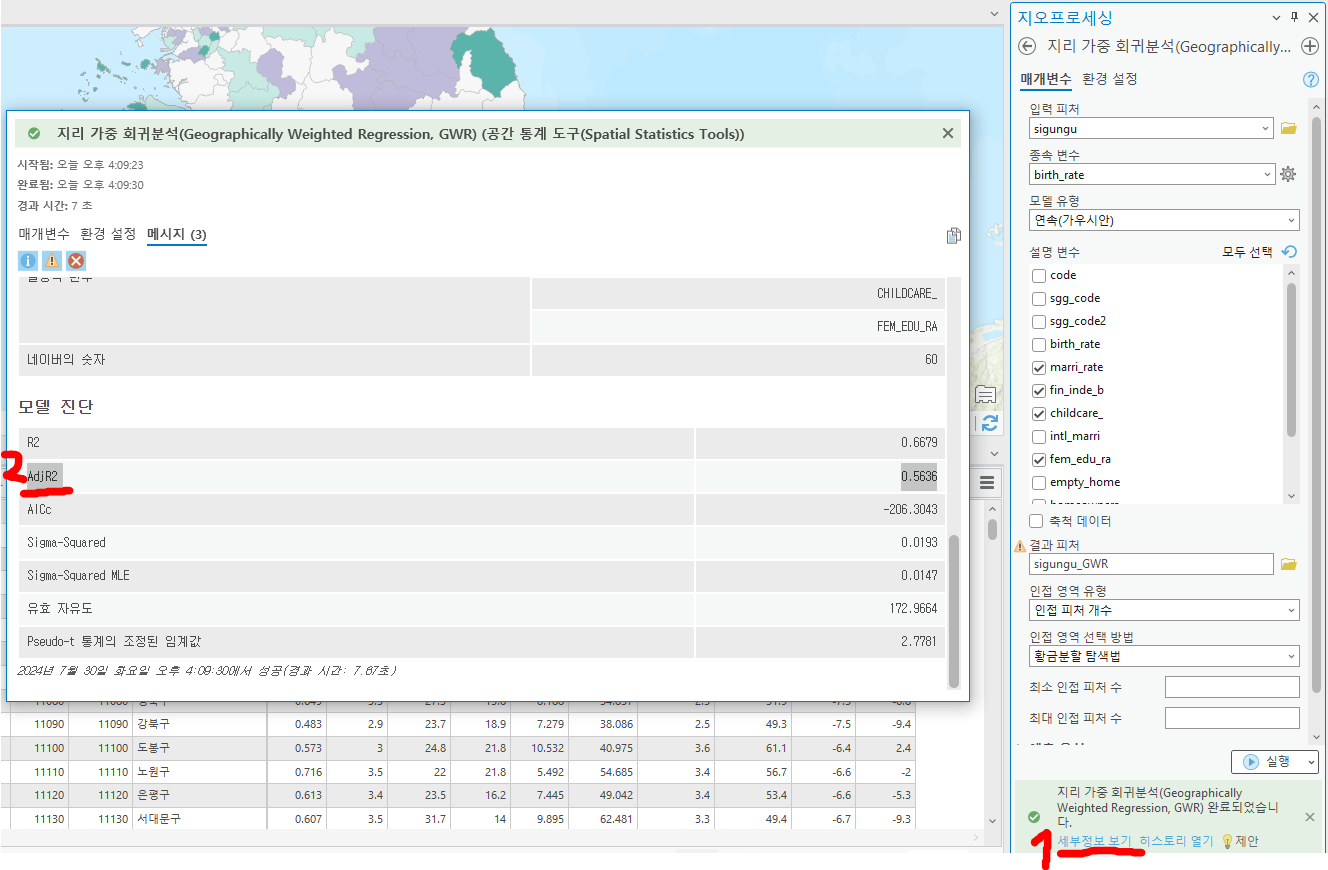
2. 계수 확인하기 및 지도화
(1) MGWR
MGWR을 실행하면 TOC(Table of Contents) 창에 표준화 잔차, 설명 변수로 입력한 것들(childcare, intl_marri, fem_edu, homeowners 등), 절편에 해당하는 레이어 그룹이 생성됩니다. 이때, 각 설명 변수 레이어 그룹(childcare, intl_marri, fem_edu, homeowners 등)에서 계수를 확인할 수 있습니다.
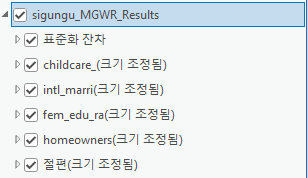
설명 변수로 입력한 childcare를 예시로 MGWR 결과로 나온 계수부터 살펴보겠습니다.
TOC에서 ①childcare_(크기 조정됨) 레이어 그룹에서 ②계수(크기 조정됨 childcare_) 레이어를 활성화합니다. 해당 레이어의 속성 테이블을 열어 ③계수(크기 조정됨 childcare_) 필드 값을 보면 각 시군구별 계수값을 확인할 수 있습니다.
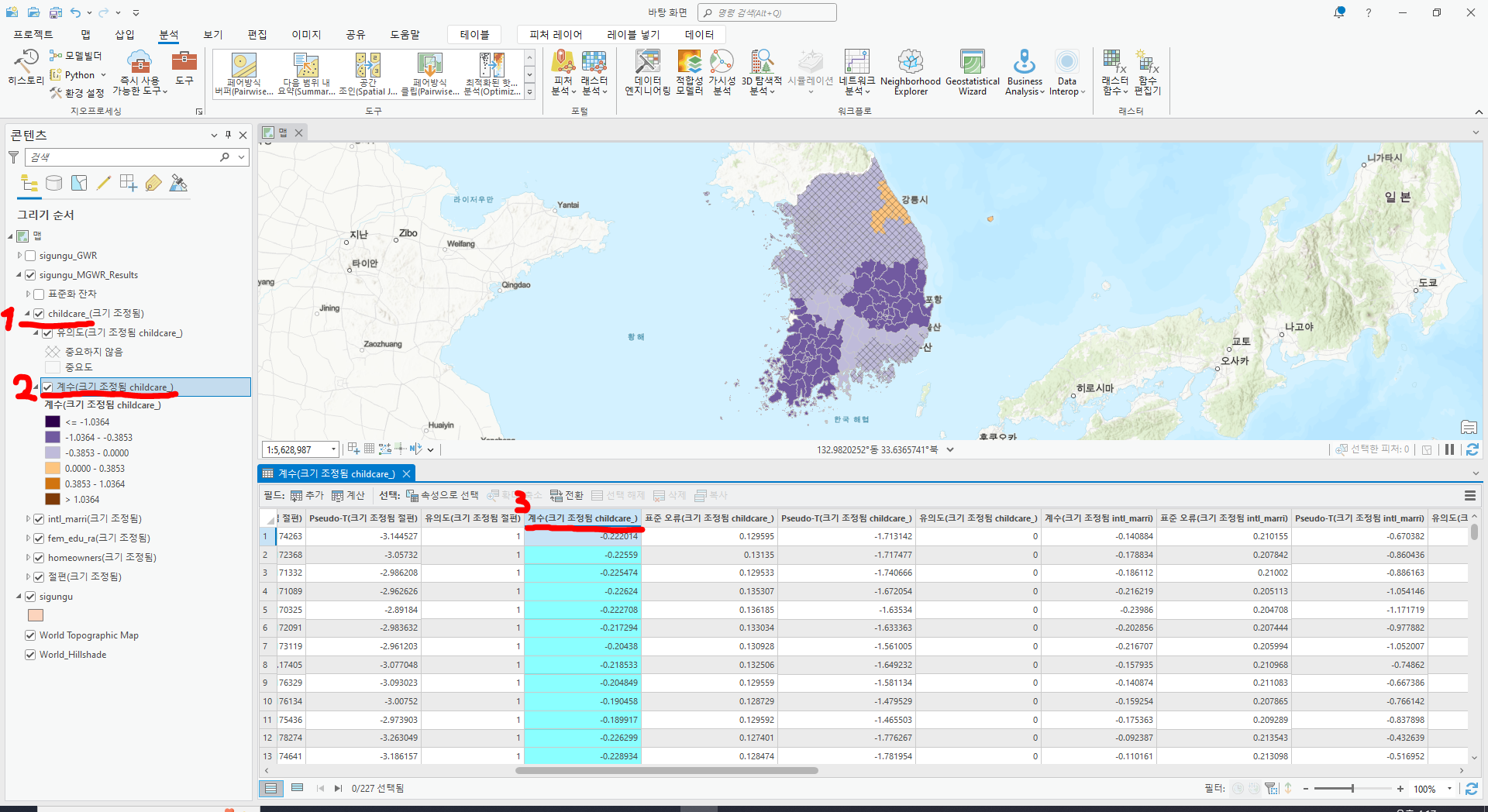
통계값을 보려면, 속성 테이블 ①계수(크기 조정됨 childcare_) 필드명에서 오른쪽 버튼 > ②통계 살펴보기를 클릭합니다. 그러면 최소, 최대, 평균, 표준 편차, 중앙값, 개수, 고유값 등의 통계치를 확인할 수 있습니다. 이러한 과정을 반복하여 변수별로 계수를 확인하면 됩니다.
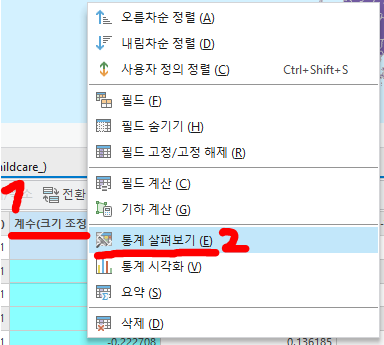

GWR로 나온 계수는 (크기 조정되지 않음)이라는 문구가 붙은 필드명으로 확인할 수 있습니다. 마찬가지로 통계 살펴보기를 통해 통계치도 확인할 수 있습니다.

계수값을 지도화하는 방법은 다음과 같습니다. TOC에서 ①계수 레이어 오른쪽 클릭 > ②심볼 > ③필드에서 원하는 변수의 계수가 있는 열을 선택합니다. ③번 단계에서 '계수(크기 조정됨 childcare_)'를 선택하면 MGWR 결과로 나온 childcare 계수를 지도화하는 것이고, '계수(크기 조정되지 않음 childcare_)'를 선택하면 GWR 결과로 나온 childcare 계수를 지도화하는 것입니다.
④색 구성표 부분에서 원하는 색상으로 변경할 수 있습니다.
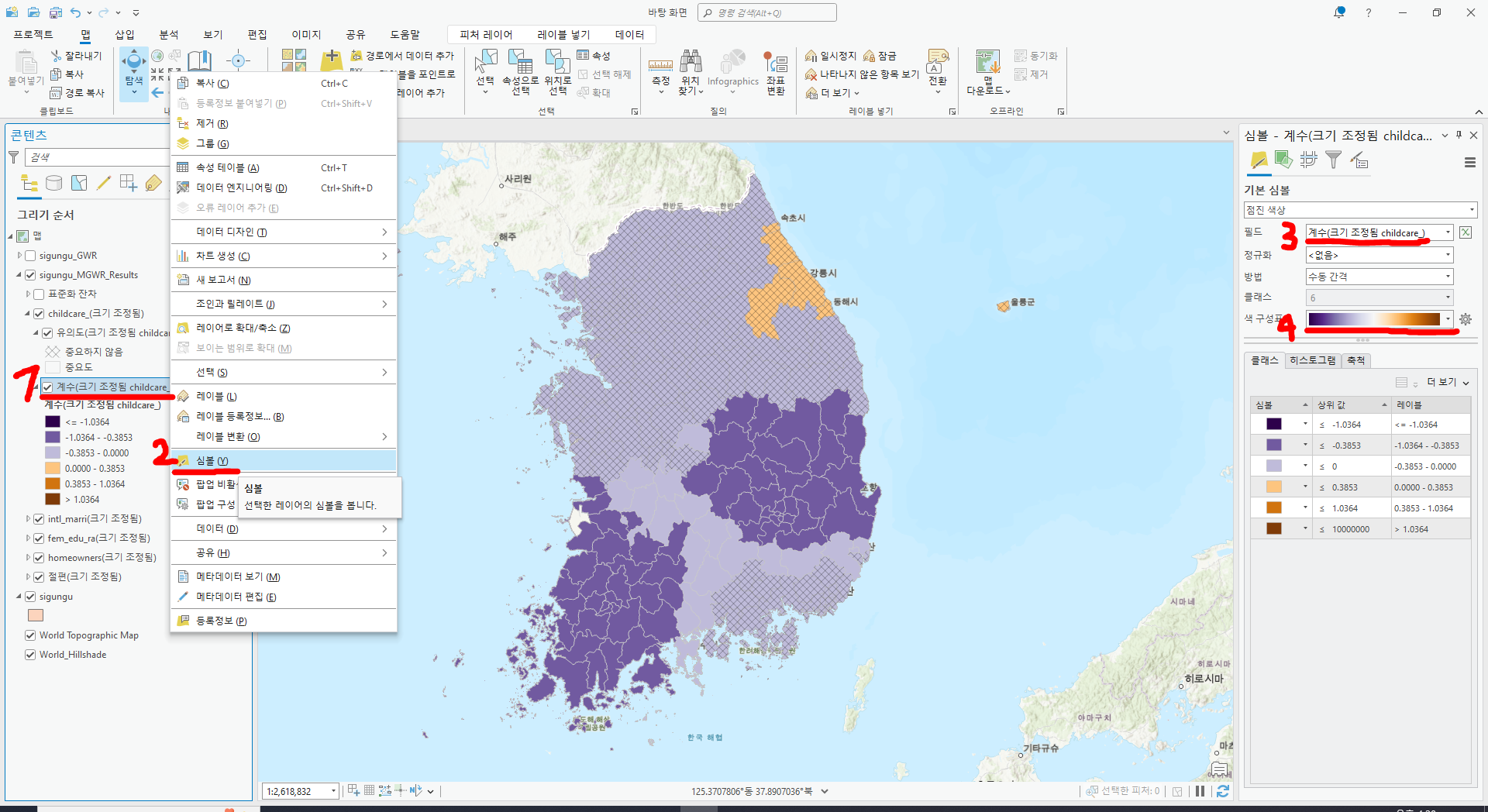
(2) GWR
GWR 도구를 실행하면 1개의 레이어만 TOC에 생성됩니다. 속성 테이블을 열어보면 Coefficient (CHILDCARE_) 열을 통해 childcare에 대한 시군구별 계수를 확인할 수 있습니다. 또, 필드명에서 오른쪽 버튼 > 통계 살펴보기를 클릭하면 계수의 통계치를 확인할 수 있습니다.
TOC에서 레이어 오른쪽 버튼 > 심볼에 들어가서 지도화도 가능합니다.
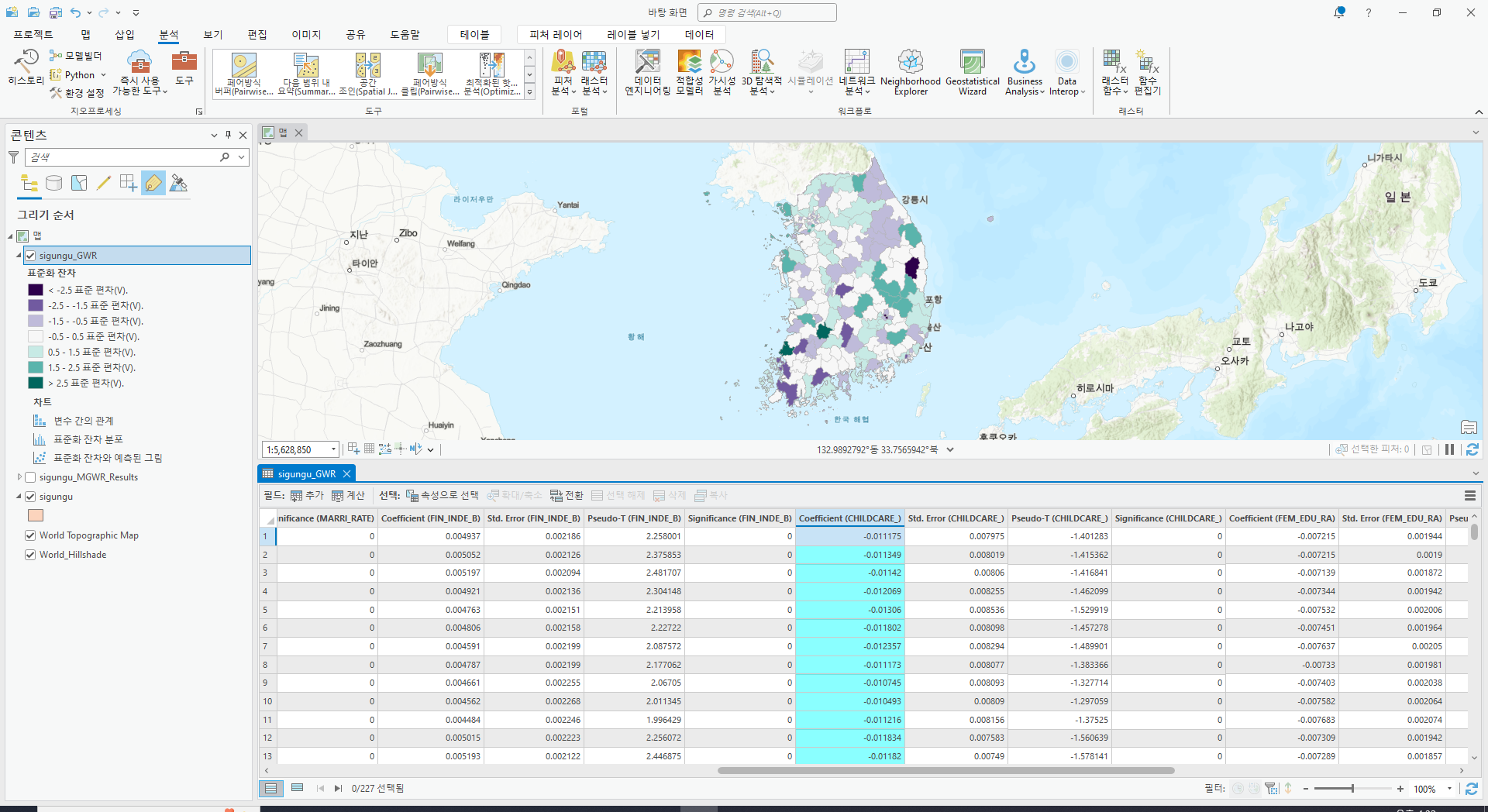
'GIS > ArcMap' 카테고리의 다른 글
| [ArcGIS Pro] 다른 열을 기준으로 랭크 계산하기 (0) | 2025.01.03 |
|---|---|
| [ArcGIS Pro] 아크프로 업데이트 시 .NET Desktop Runtime 오류 (0) | 2024.07.17 |
| [ArcMap] 문자열 Query 쿼리 작성법, 특정 글자를 포함하는 행 추출 (0) | 2023.12.11 |
| [ArcMap] 네트워크 분석 - Service Area 분석하는 방법 (0) | 2023.10.11 |
| [ArcGIS Pro] 네트워크 분석 - Service Area 분석하는 방법 (0) | 2023.10.10 |



