[사전 작업]
1. Arc Pro 관리자에게 https://www.arcgis.com > Organization 메뉴에서, 권한을 publisher로 변경 받아야 한다.
2. 업로드하고 싶은 각 shp 파일 뭉치를 zip 파일로 압축한다. (압축 파일에는 shp, dbf, prj 등 모든 세트가 포함되어야 한다.)
[콘텐츠 등록 및 지도 생성]
1. https://www.arcgis.com 에 로그인을 한다.
2. 스토리맵을 만들기 전에 온라인 맵을 만들어두어야 한다. 메뉴에서 Content를 클릭한다.
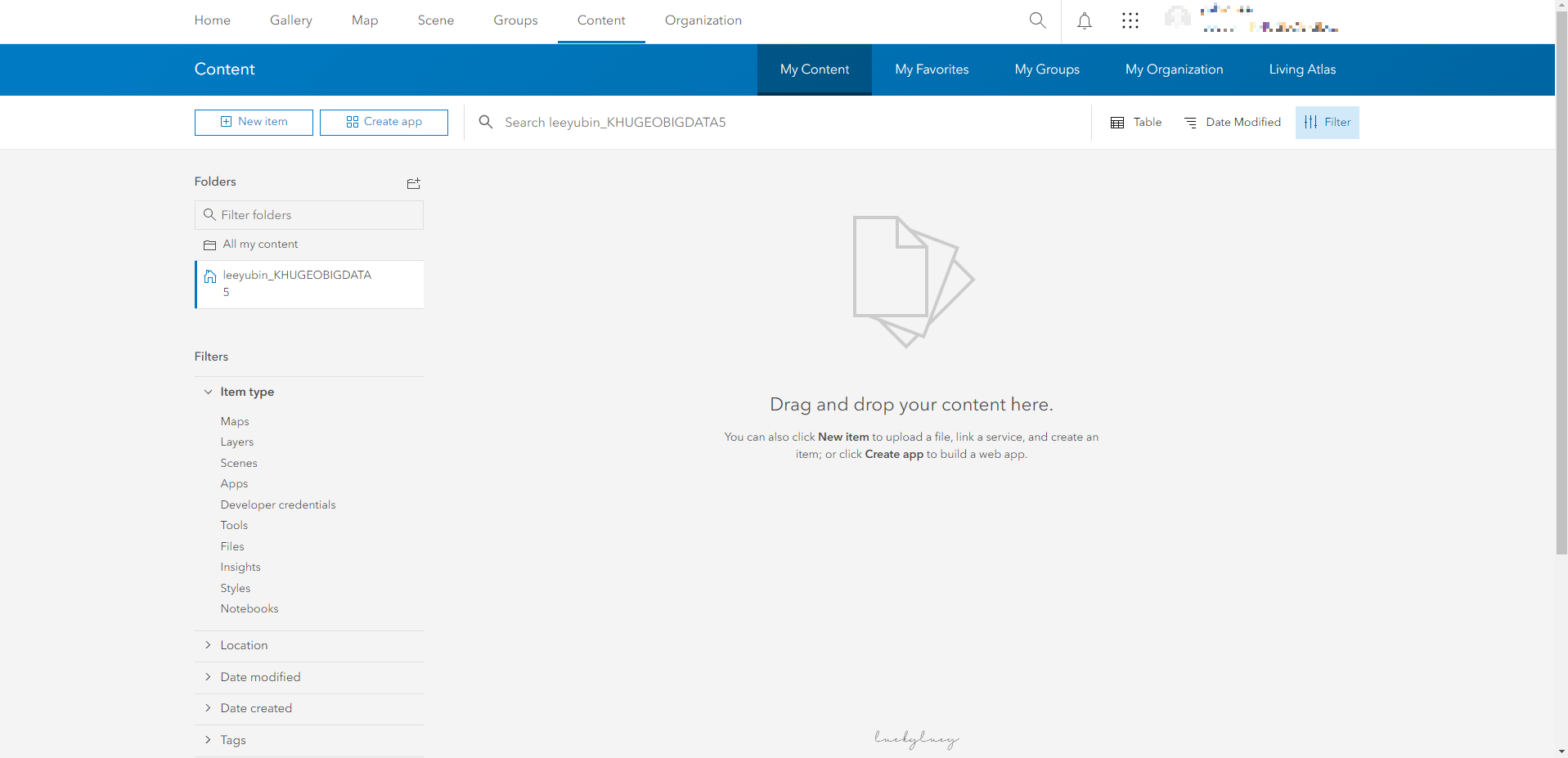
3. 왼쪽 상단에 있는 New item을 클릭하고, 1번에서 만들어 둔 zip 파일 중 하나를 선택한다.
4. File type은 shpefile로 두고, ~ create a hosted feature layer를 선택한 뒤 Next를 클릭한다.
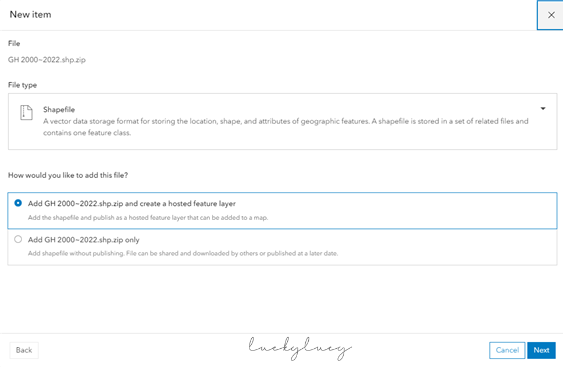
5. Title을 정하고, Save를 클릭한다. 원한다면 Tags와 Summary란에 데이터 설명을 추가로 작성해도 된다.
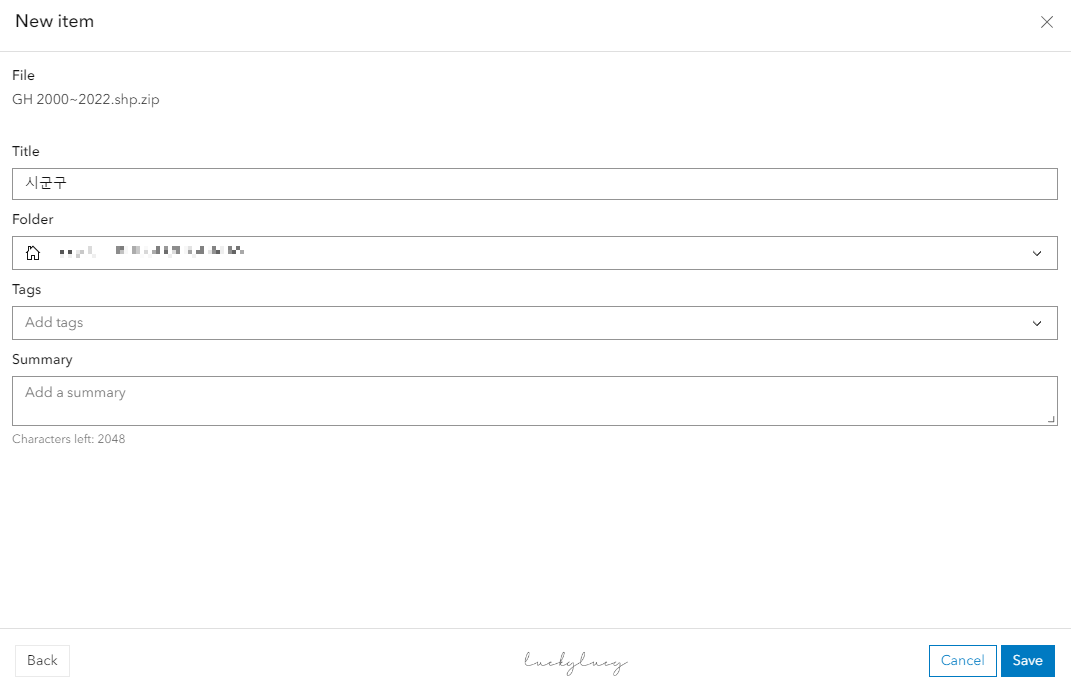
6. Feature layer (hosted)로 생성된 것을 확인할 수 있다. 모든 shp 파일을 같은 방법으로 업로드한다.
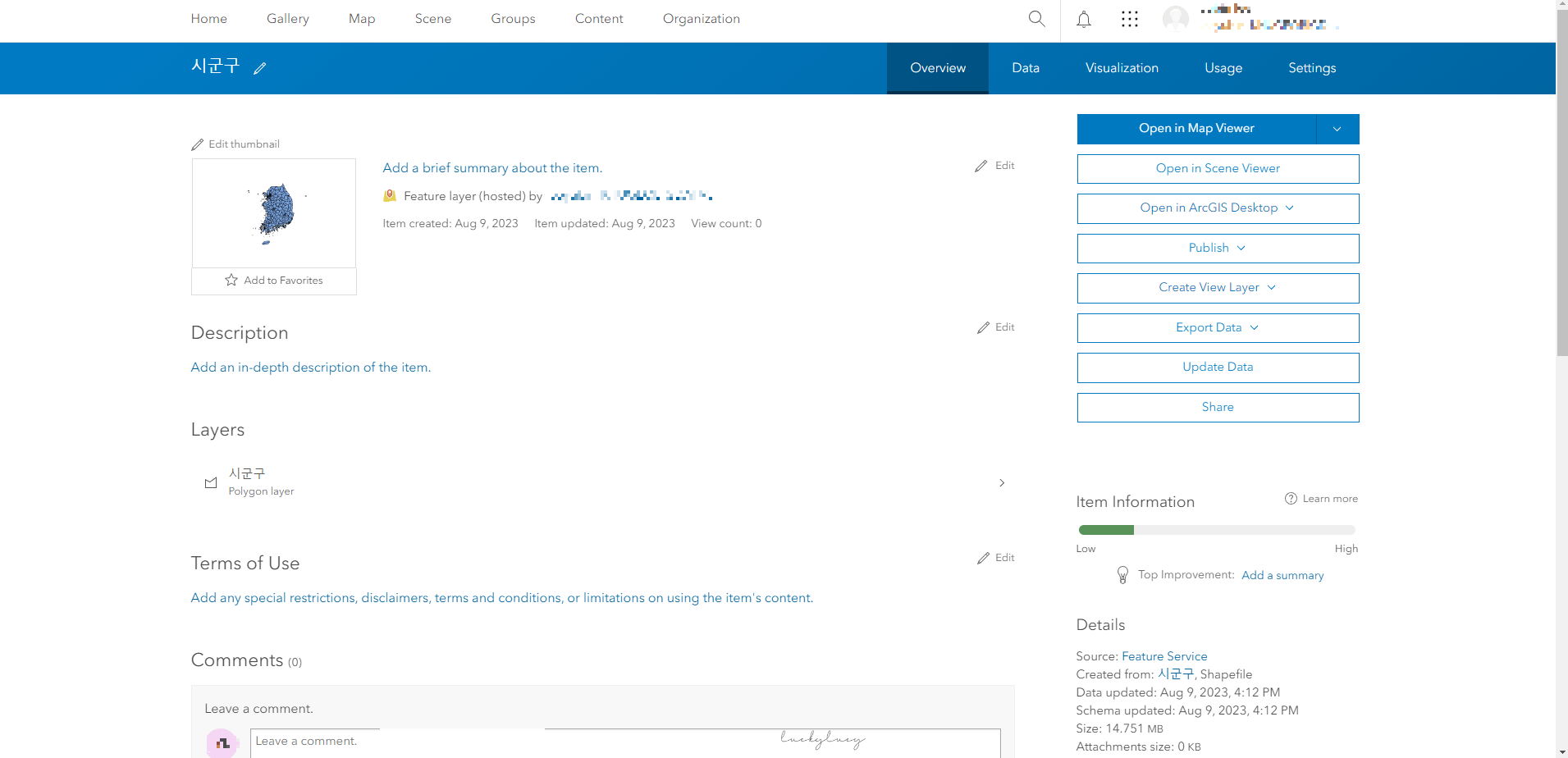
7. Map 메뉴에 들어가서 Add > Browse layers를 클릭하고, Add 버튼을 클릭한다.


8. 왼쪽 메뉴바 Layers에 들어가서 레이어를 선택하면 심볼을 변경할 수 있는 창이 오른쪽에 나타난다. 가장 오른쪽에 있는 메뉴바에서 Labels 설정도 가능하다.
9. 가장 오른쪽 메뉴 중 Styles를 클릭하고 Choose attribues에서 원하는 열을 선택하면 도형도, 단계구분도, 점묘도 등으로 표현할 수 있다.
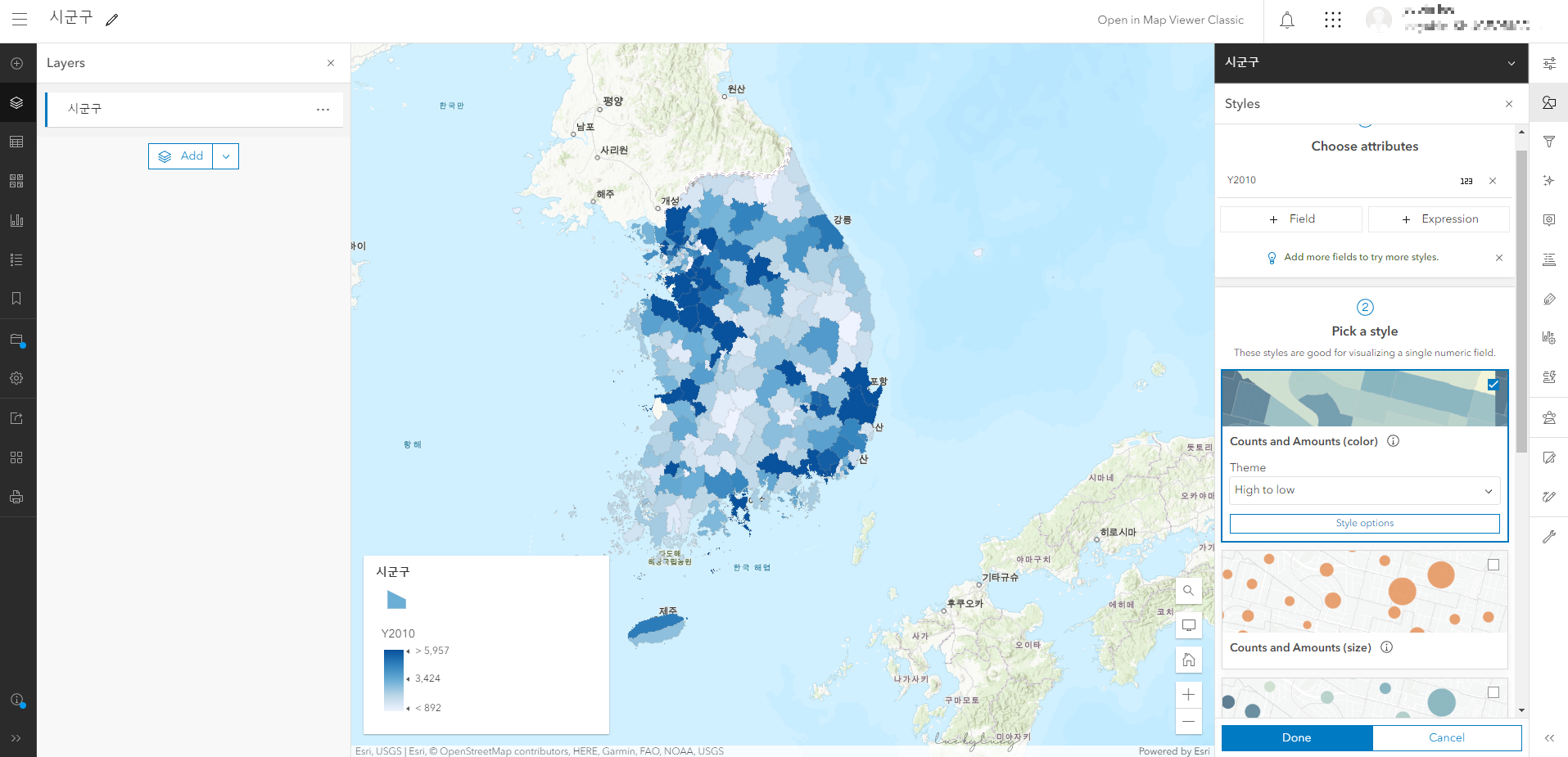
10. 왼쪽 메뉴바에서 Save and open > Save as를 클릭하고, Title을 정한 뒤, Save를 클릭한다. 지도화하고 싶은 필드마다 map을 만들어 save as로 저장하면 된다.


[스토리맵 생성]
1. https://storymaps.arcgis.com/stories 에 들어가고, + New story > Start from scratch를 클릭한다.
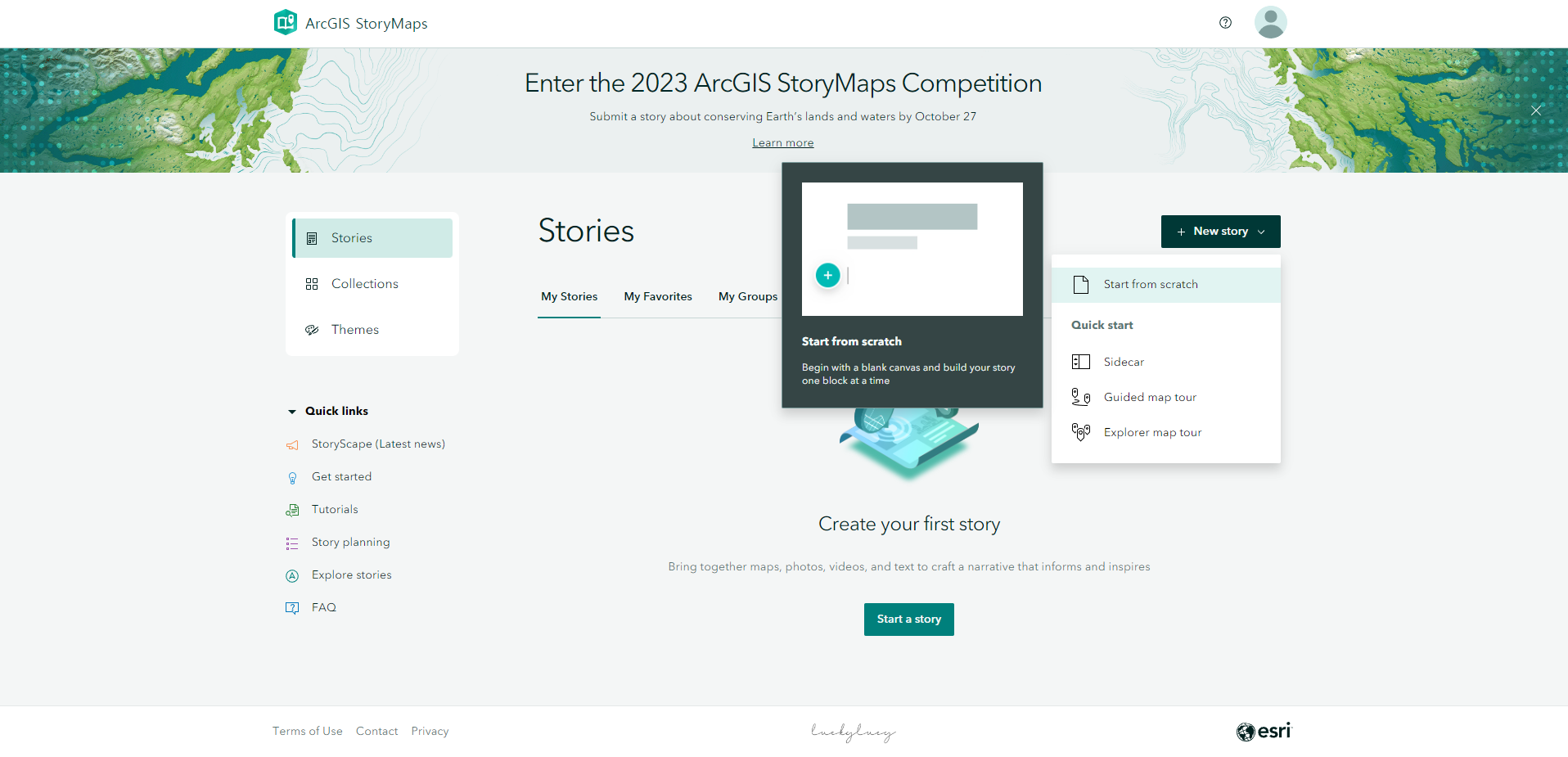
2. 첫 페이지에 제목을 작성한다. 왼쪽 아래에 있는 청록색 + 버튼을 클릭하면 Text, Map 등을 추가할 수 있다.
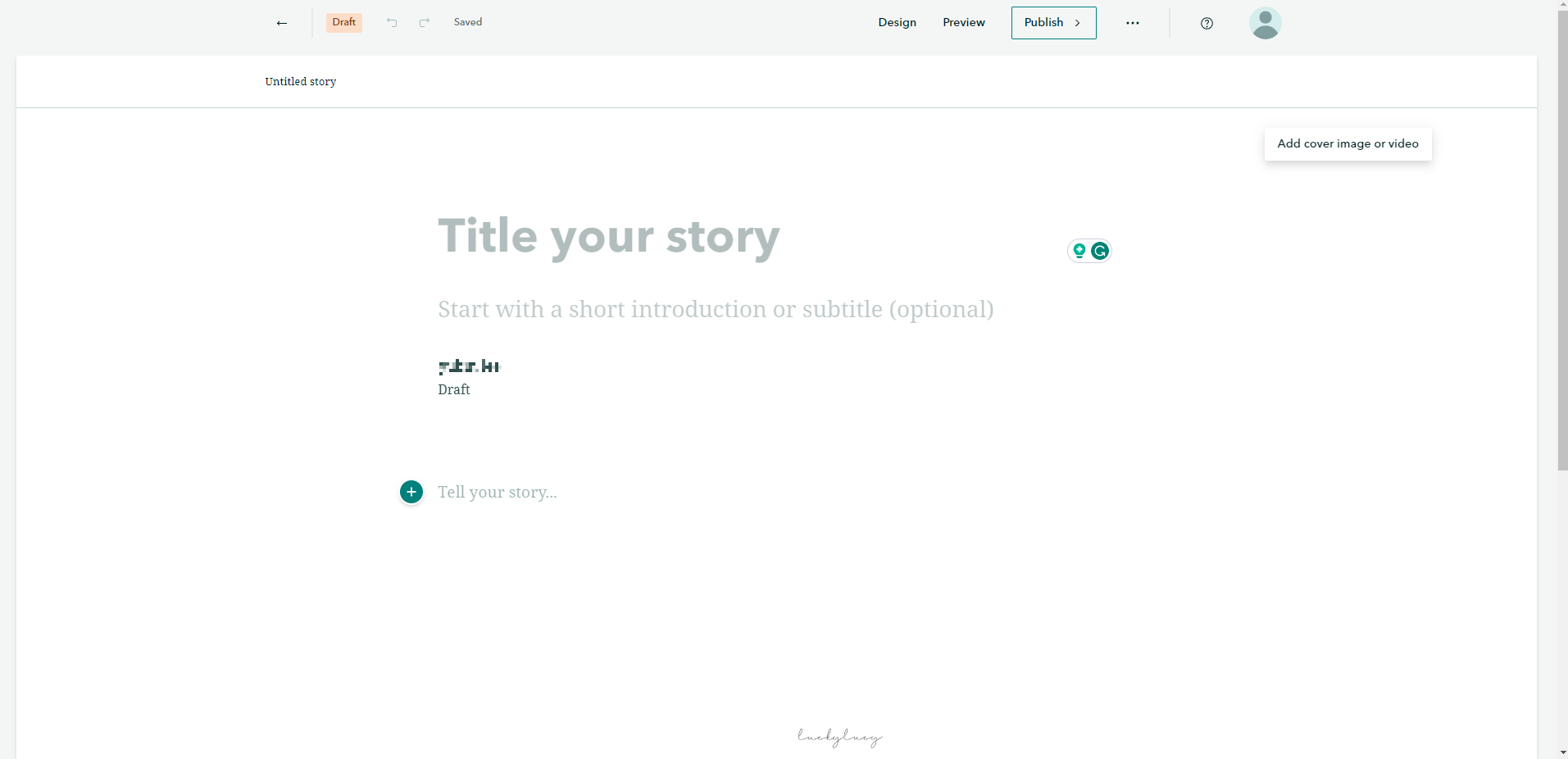

3. 목록을 아래로 내린 뒤, Slideshow 또는 Sidecar를 선택한다.
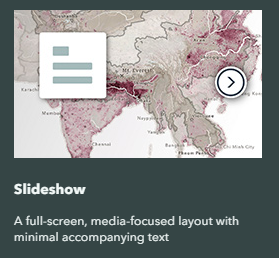
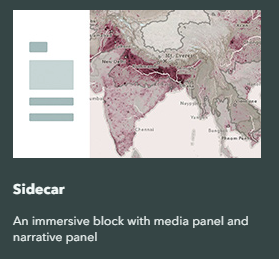
4. 지도 위에 나타난 + Add 버튼을 클릭하고, Map을 클릭한다.
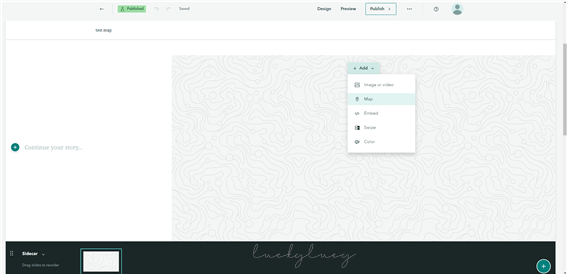
5. My Maps 탭에 나타나는 지도를 선택한다.
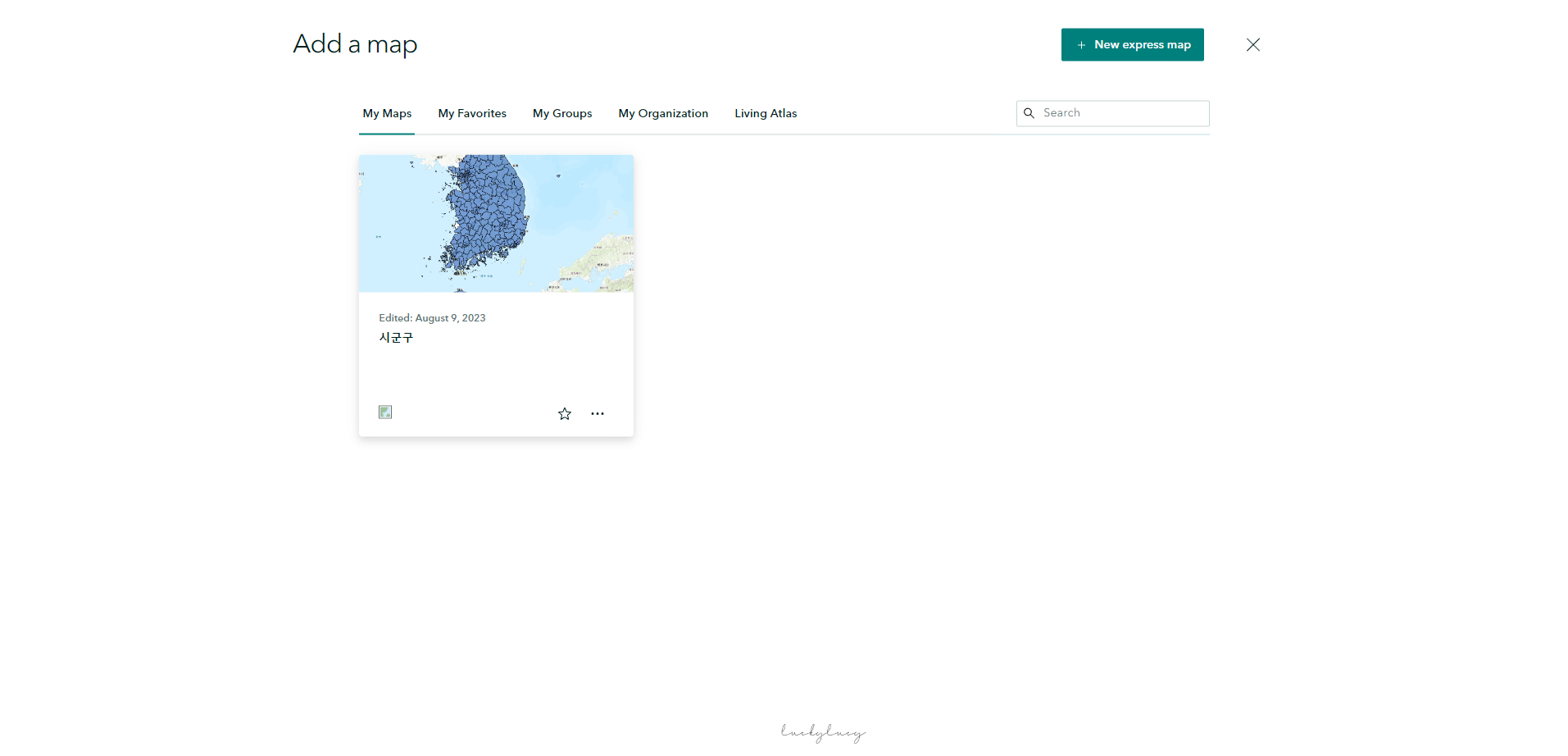
6. 가장 오른쪽에 있는 환경설정 탭에서 옵션을 조정한 뒤, 오른쪽 하단에 있는 Place map을 클릭한다.

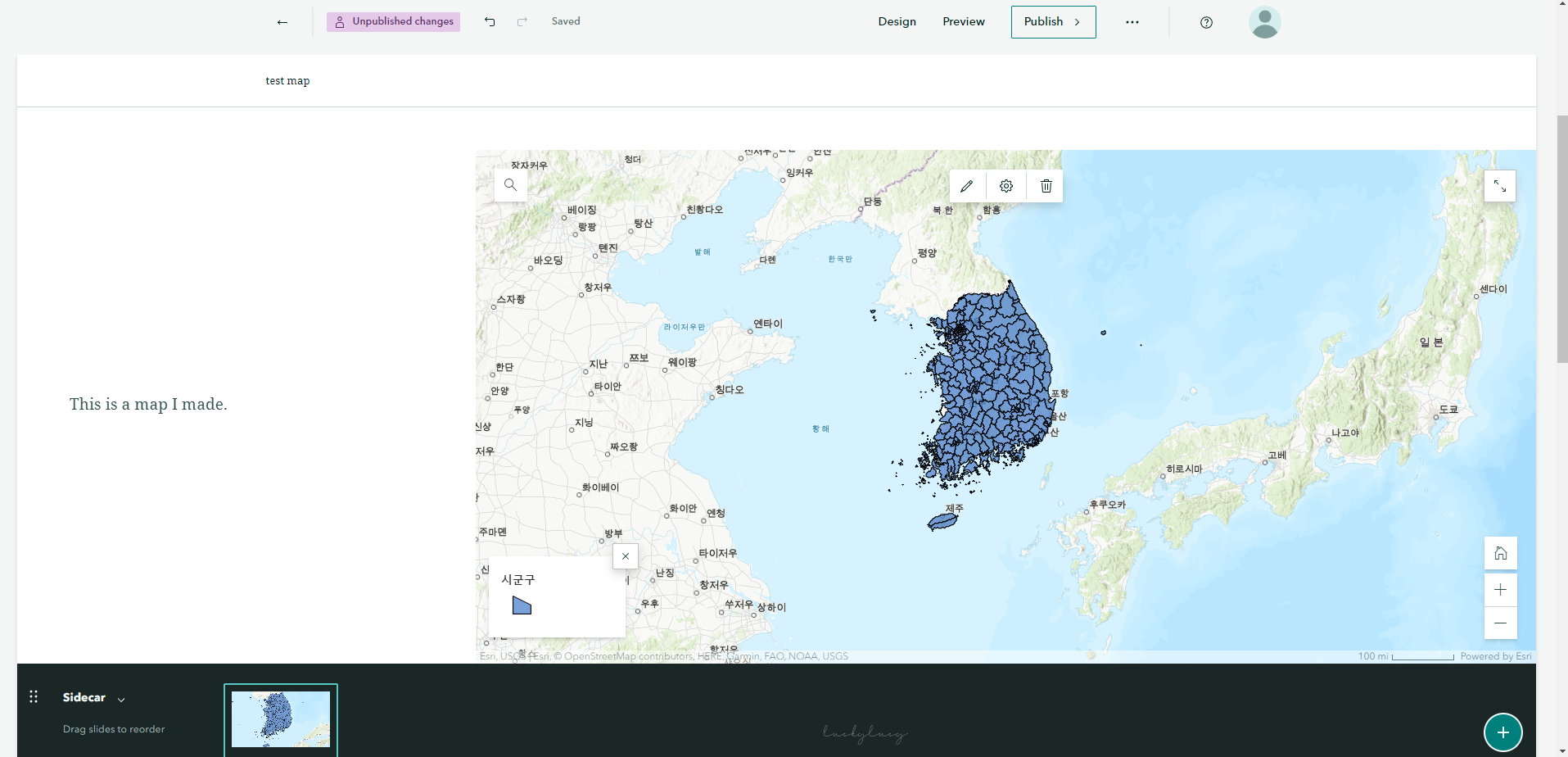
7. 오른쪽 하단에 있는 + 버튼을 클릭하여 새로운 탭을 추가할 수 있다. 지도 혹은 그림 파일을 추가하는 과정은 똑같다.
8. 지도 추가 및 설명 작성이 끝났으면 상단에 있는 Preview 버튼을 클릭하여 스토리맵을 미리볼 수 있다.
9. 마지막으로 Publish를 클릭한다. Share 옵션을 Public으로 설정하면 링크를 통해 지도 콘텐츠에 접속할 수 있다.

10. 스토리맵 링크는 상단 공유 아이콘을 클릭하면 Copy link 버튼을 클릭하여 확인할 수 있다.
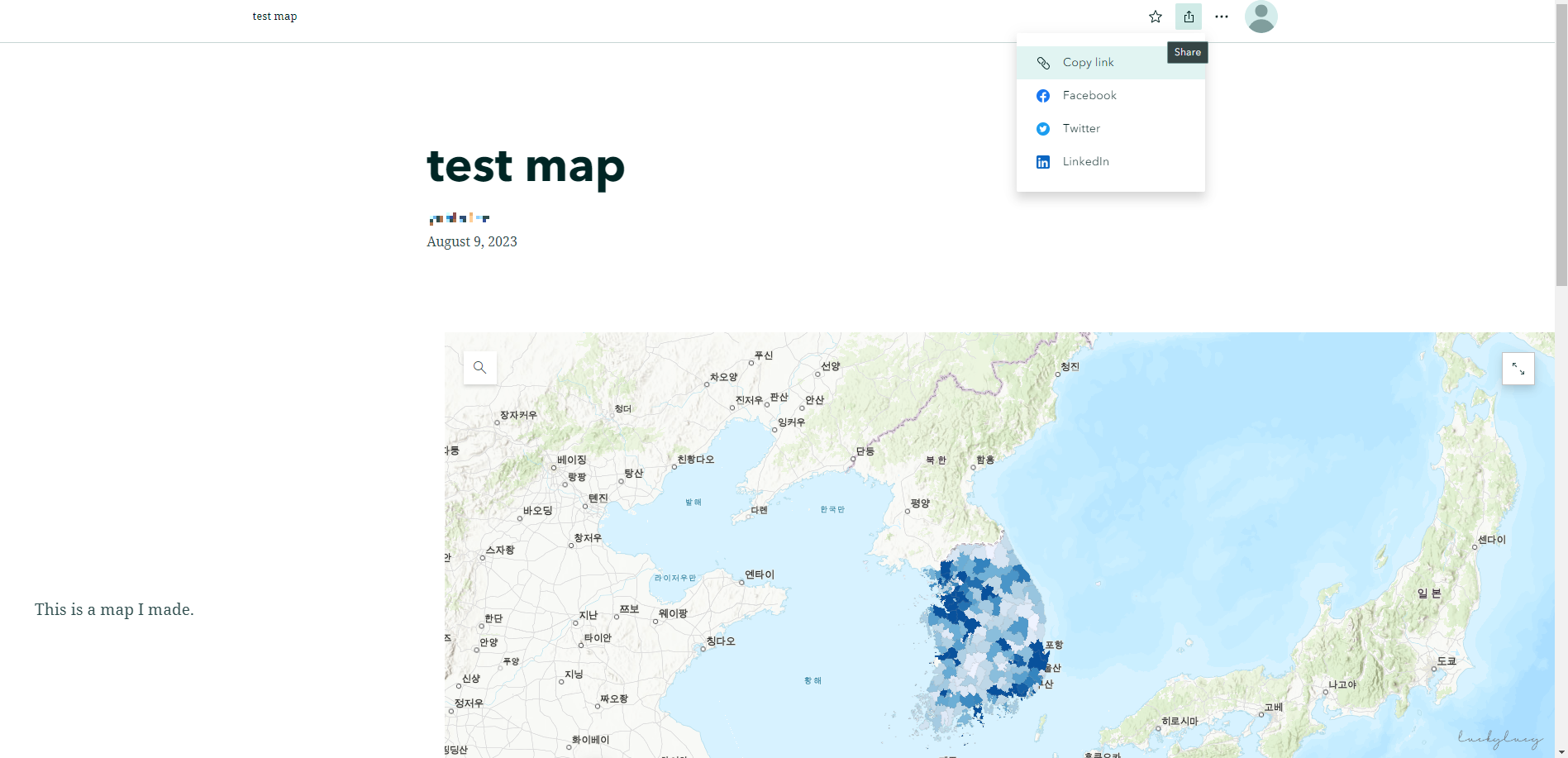
'GIS > ArcMap' 카테고리의 다른 글
| [ArcMap] 2SFCA(Two-Step Floatching Catchment Area) 분석하는 법 - Step2 (1) | 2023.10.10 |
|---|---|
| [ArcMap] 2SFCA(Two-Step Floatching Catchment Area) 분석하는 법 - Step1 (1) | 2023.10.10 |
| [ArcMap] Define Projection과 Project의 차이점 (0) | 2023.07.25 |
| [ArcMap] ArcMap10.2, 10.3, ArcPro에서 한글 깨짐 현상 해결법 (0) | 2023.07.22 |
| [ArcMap] Select by attribute, Select by location (0) | 2023.07.13 |



