
코로나 시대가 되면서 오프라인 모임이 점점 줄어들고, 정기 학술대회도 온라인으로 진행하게 되었다. 이번 학회 발표 자료를 준비하면서 알게 된 다른 프로그램 설치 필요 없이 윈도우, 맥 환경 PPT에서 녹음/녹화하는 법과, 맥 환경 키노트에서 녹음/녹화하는 법을 정리해보았다. PPT와 키노트 둘 다 발표자의 얼굴은 녹화하지 못하고, 컴퓨터 화면만 녹화하는 기능이다.
[윈도우 파워포인트에서 발표 영상 만들기]
-파워포인트 2016 버전-

먼저, 파워포인트 파일을 연 뒤, 슬라이드 쇼 > 슬라이드 쇼 녹화를 클릭한다.
1페이지부터 녹음이 가능한 '처음부터 녹음 시작'과, 현재 띄워놓은 페이지부터 녹음이 가능한 '현재 슬라이드에서 녹음 시작'이 있다.


마이크가 연결되지 않은 상태에서는 위 사진에서처럼 아래쪽 체크박스가 비활성화되어 나타나고, '마이크를 찾을 수 없음'이라는 문구가 뜬다.
마이크를 연결하면 아래 사진과 같이 아래쪽 체크박스가 활성화된다. 위쪽 체크박스는 화면 녹화, 아래쪽 체크박스는 목소리 및 메모 녹음, 녹화 기능이다. 화면 녹화, 목소리 녹음 둘 다 하려면 둘 다 체크하면 된다.


녹화를 시작하면 아래와 같은 화면이 나타난다. 왼쪽 상단에는 시간이 얼마나 지났는지 확인할 수 있는 타임박스가 뜬다.
화면을 넘길 때는 마우스 왼쪽 클릭이나, 키보드 → 버튼을 누르면 된다. 주의해야 할 점은, 화면을 넘길 때는 녹음이 되지 않는다는 것이다. 페이지를 완전히 넘긴 뒤에 말을 해야 제대로 녹음된다.
녹음을 모두 마치면 녹화창에 있는 X 버튼을 누르거나, 키보드의 Esc 버튼을 눌러 완료할 수 있다.

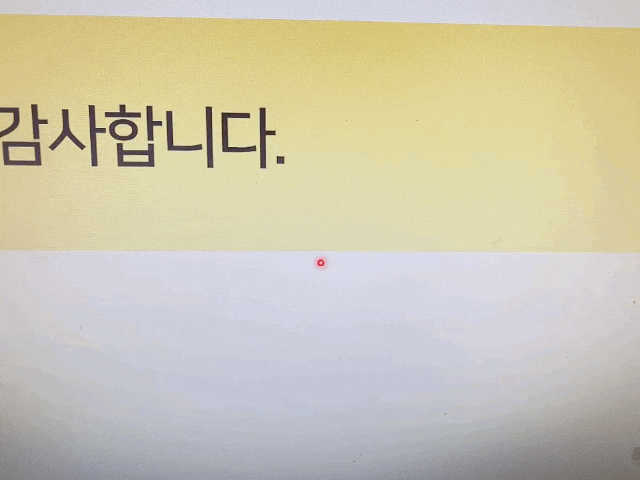
녹화 화면에서 오른쪽 버튼을 클릭하면 포인트 옵션에서 레이저 포인터, 펜, 형광펜을 선택하여 자유롭게 필기할 수 있다.
레이저 포인터는 화면에 필기는 안된다. 포인터 옵션을 사용할 때는 키보드 → 버튼을 눌러 다음 페이지로 넘기면 된다.
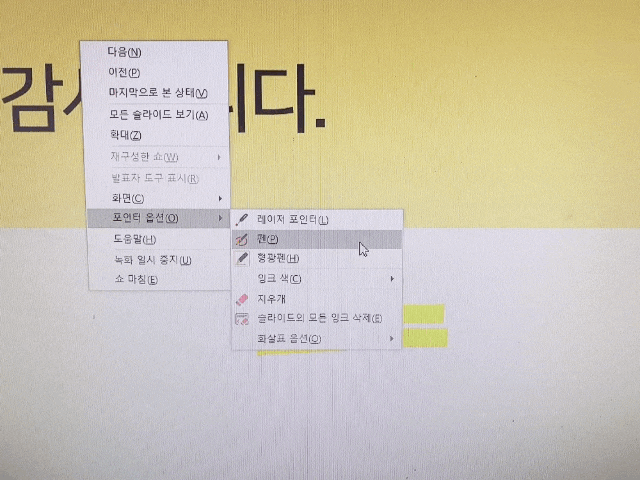
형광펜은 밑줄을 그을 때 유용하게 사용할 수 있을 것 같다. 포인터 옵션 > 잉크 색에서는 펜이나 형광펜 색상을 변경할 수 있다. 펜이나 형광펜을 미리 선택한 후, 잉크 색으로 가서 변경하면 된다.
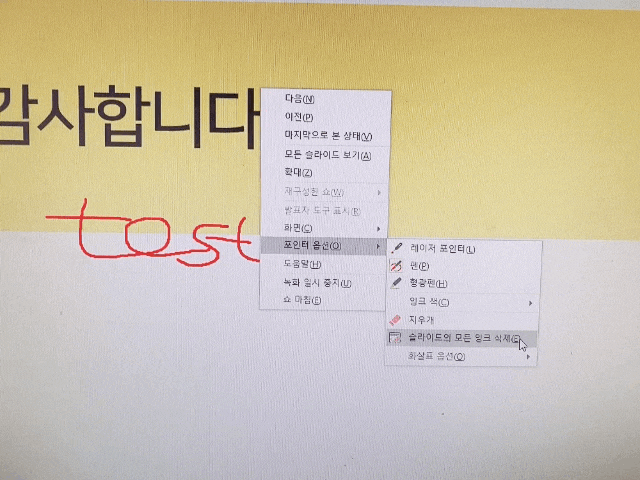
포인터 옵션 > 슬라이드의 모든 잉크 삭제로 화면에 있는 모든 필기를 한 번에 지울 수 있다.
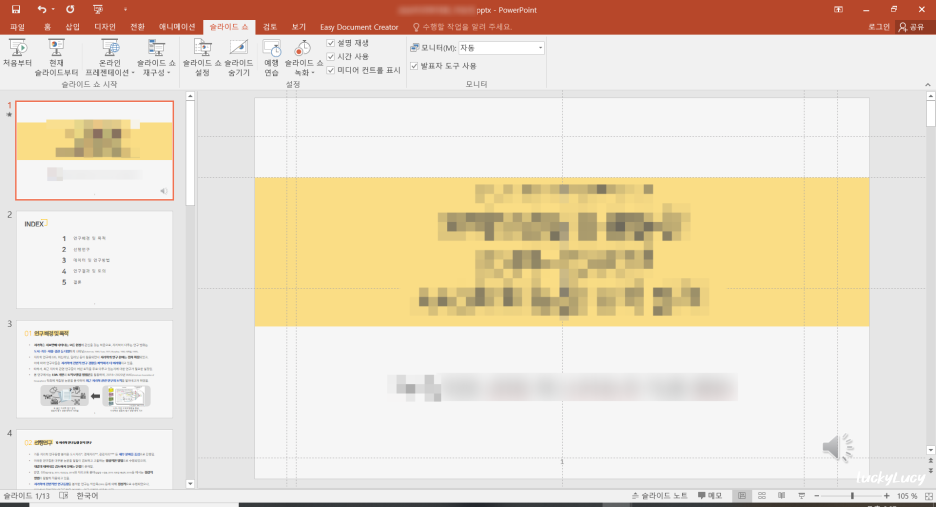
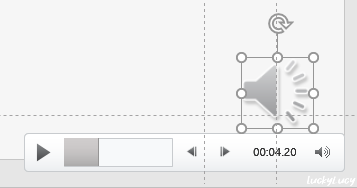
녹음을 모두 마치면, PPT 페이지 우측 하단에 스피커 모양으로 된 아이콘이 생긴다. 각 페이지마다 목소리가 녹음되었다는 의미이다. 스피커 모양을 클릭해서 녹음된 파일을 확인할 수 있다.

예를 들어, 3페이지만 재녹음을 하고 싶다면 3페이지를 켜 놓은 상태에서 현재 슬라이드에서... 를 클릭하여 재녹음하고, 4페이지로 넘기지 말고 바로 Esc 버튼을 눌러 종료시켜야 한다. 만약 4페이지로 넘겨버린다면 4페이지에 있던 녹음 파일이 리셋된다.
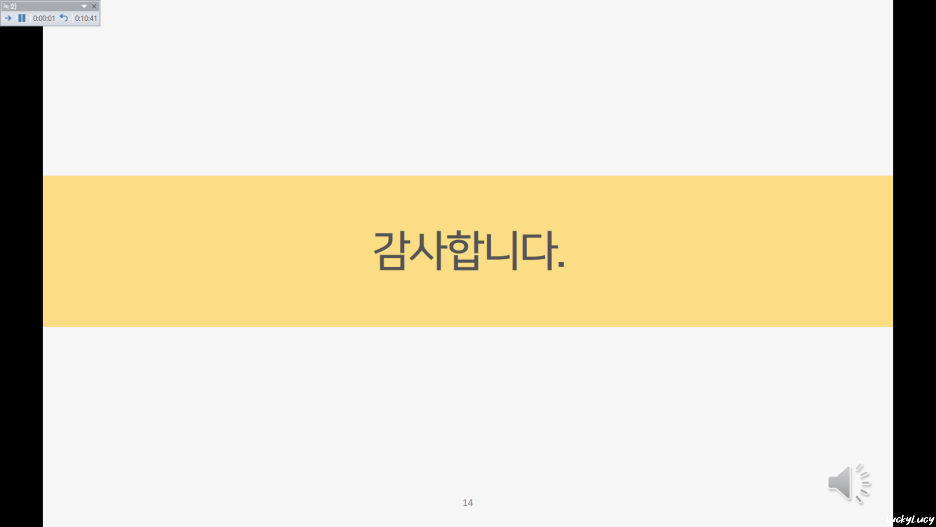
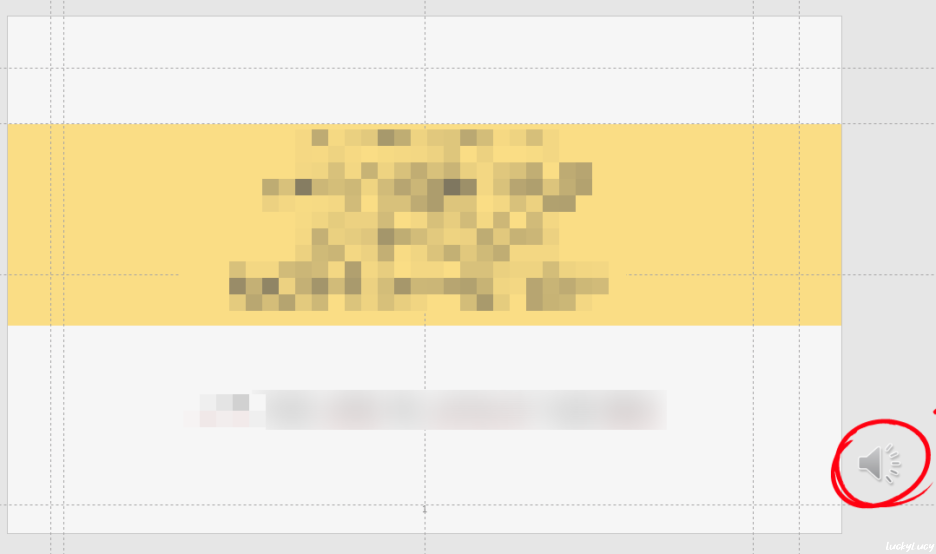
화면에 스피커 모양이 나오는 게 싫다면, 스크린 밖으로 드래그해 두면 된다.
마지막 부분을 재녹음하면 타임박스는 그전에 녹음된 시간을 고려해 주지만, 가운데에 끼여있는 페이지를 재녹음하면 타임박스는 0초에서 시작된다.
1~5페이지가 있다고 가정했을 때, 4~5페이지만 다시 녹음한다면 타임박스는 3페이지까지 녹음된 시간에서 +해서 계산해 준다.
그러나 2~3페이지를 녹음한다면 타임박스는 0초부터 시작하기 때문에 총 발표 시간 계산을 스스로 해야 한다.
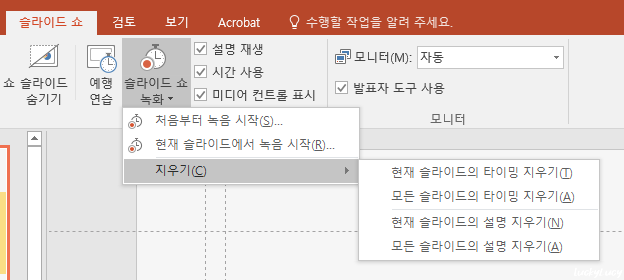
마음에 들지 않는 음성 파일은 PPT 화면에서 Backspace나 Delete를 눌러 없앨 수도 있고, 슬라이드 쇼 녹화 > 지우기에서도 삭제할 수 있다.
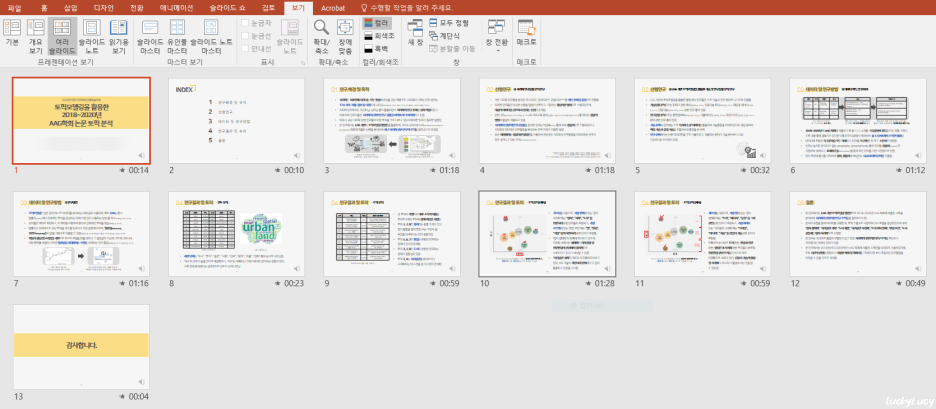
보기 > 여러 슬라이드를 클릭하면 각 페이지에 녹음된 파일의 시간이 얼마 정도 되는지 확인할 수 있다.
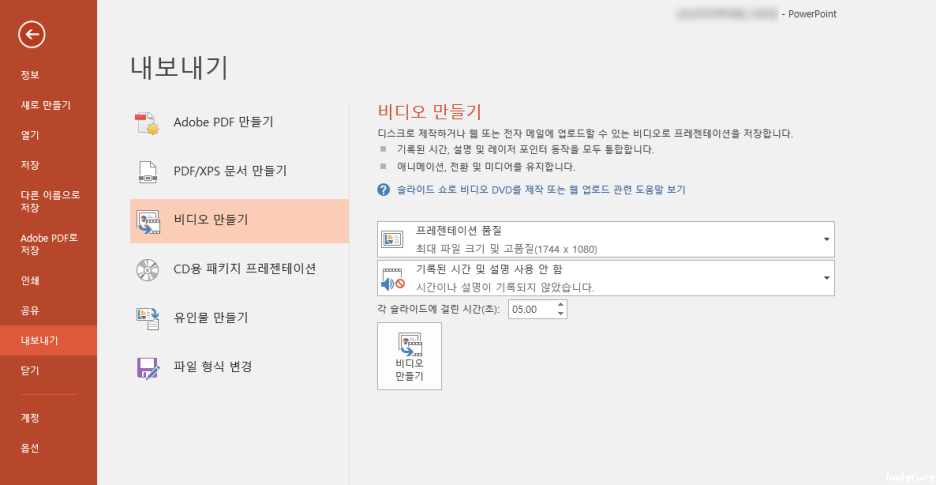
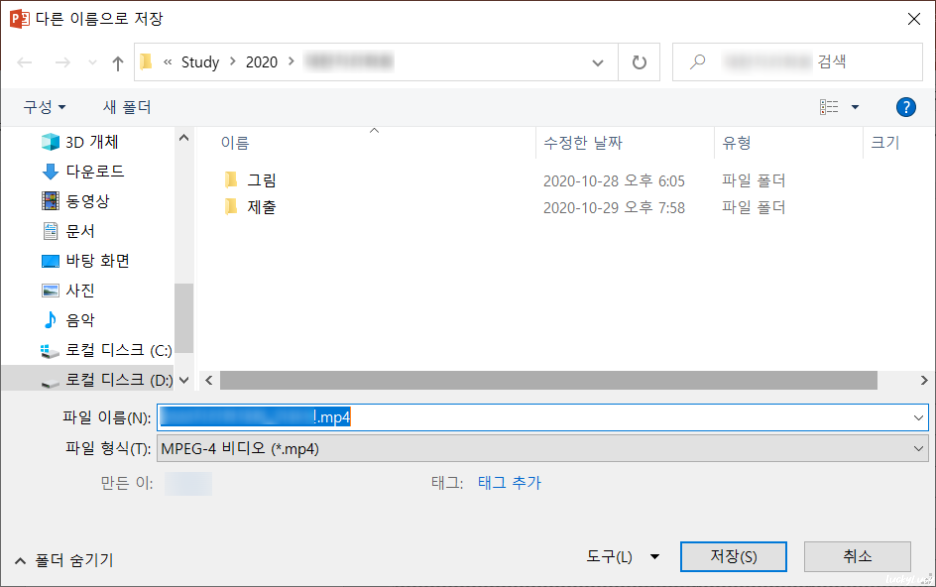
발표를 모두 마쳤다면 파일 > 내보내기 > 비디오 만들기에서 비디오 품질을 원하는 대로 선택하고 비디오 만들기 버튼을 누르면 된다.
[맥 파워포인트에서 발표 영상 만들기]
-파워포인트 2016 버전-
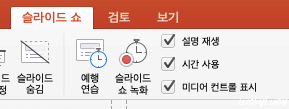
맥 환경에서는 슬라이드 쇼 녹화 버튼만 있다. 맥은 윈도우와 다르게 해당 페이지를 켜 놓고 녹화 버튼을 누르면 그 페이지부터 녹음/녹화된다.
마찬가지로 주의할 점은, 한 페이지만 재녹화할 경우 녹음을 마치고 다음 페이지로 넘기지 않고 바로 Esc 버튼을 눌러 녹음을 종료시켜야 한다. 그래야 다음 페이지에 녹음된 파일을 보존할 수 있다.
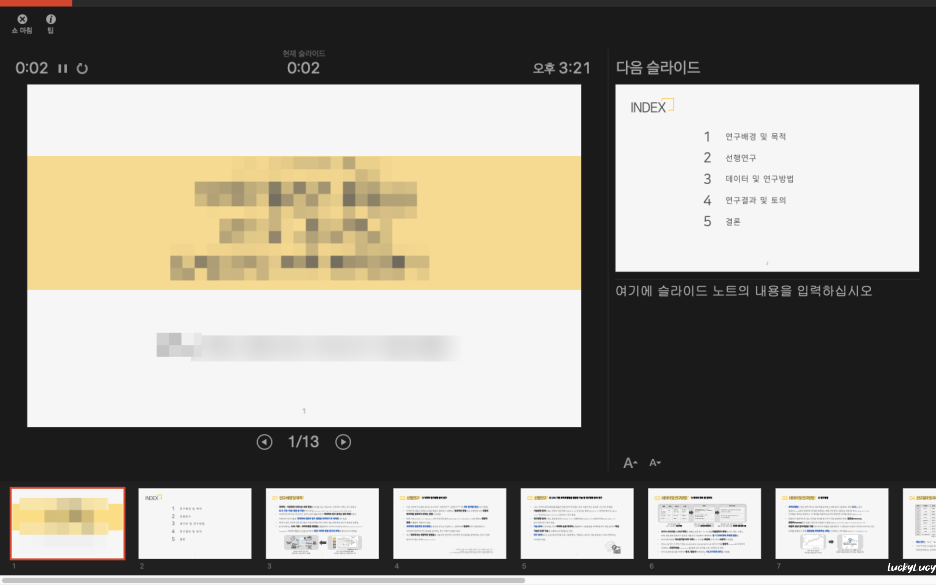
슬라이드 쇼 녹화 버튼을 누르면 아래와 같은 화면이 나타난다. 윈도우와 다르게, 다음 슬라이드가 무엇인지 보여주는 화면이 있어서 좋았다. 화면은 이렇게 나오지만, 최종 결과는 '현재 페이지'만 녹화되어 나오니 걱정하지 않아도 된다.
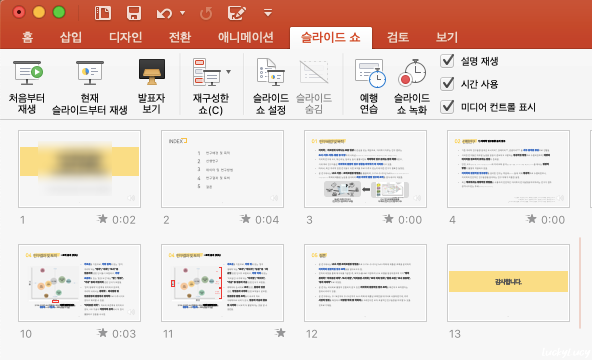
녹화를 마치면 각 페이지에 녹음된 파일이 몇 초 정도 되는지 확인할 수 있다.
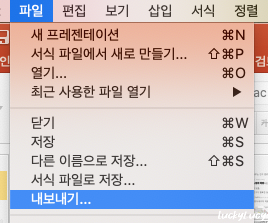
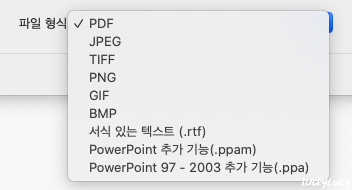
동영상으로 저장하는 방법은 다음과 같다. 파일 > 내보내기 ... 를 클릭한다. 파일을 저장할 때, 형식을 MP4나 MOV로 저장하면 된다고 하는데.. 내 맥에는 MP4가 안 보인다.
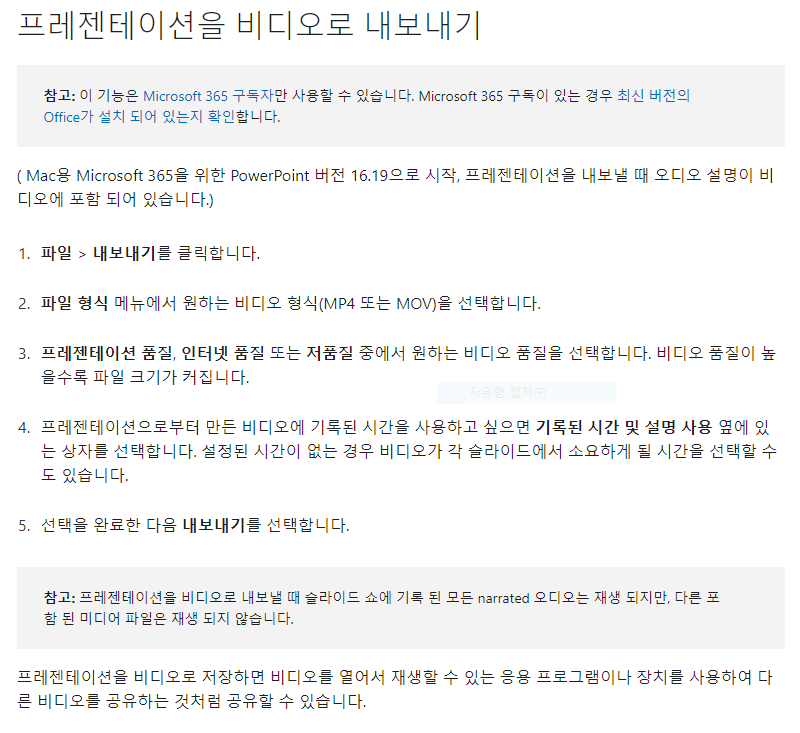
공식 웹사이트에도 파일 형식을 MP4 또는 MOV로 선택해서 저장하면 된다고 나와있으니 다른 분들의 맥에는 MP4나 MOV가 있을 것 같다.
[맥 키노트에서 발표 영상 만들기]
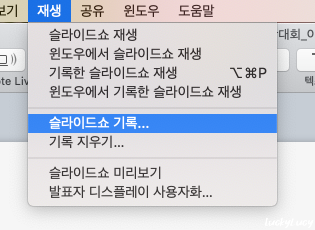
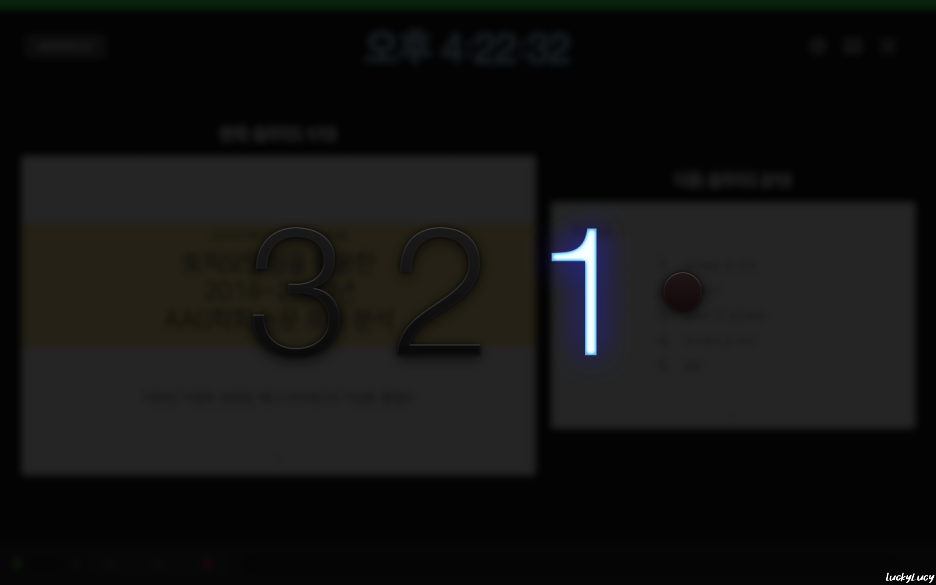
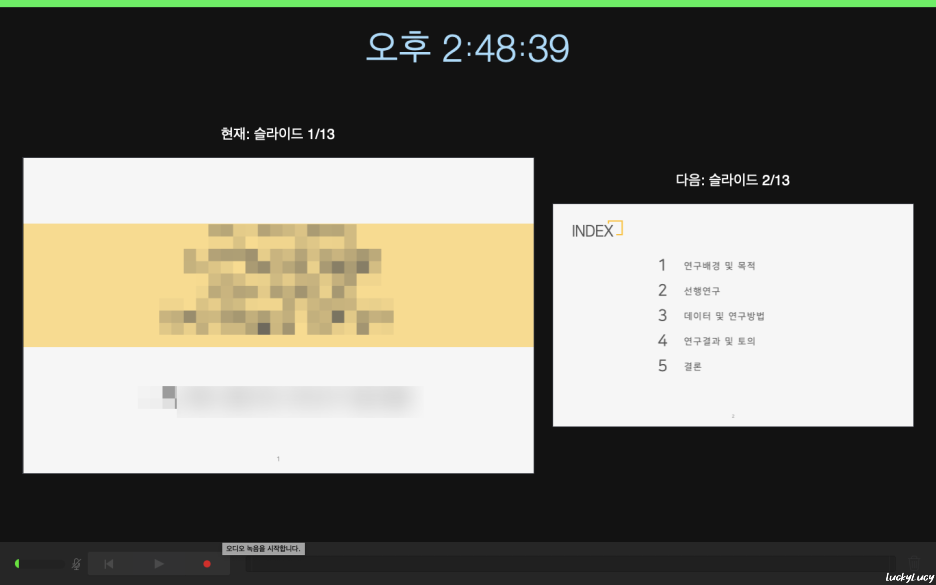
하단에 있는 ● 녹화 버튼을 누르면 센스 있게 3, 2, 1 카운트다운을 한 뒤 녹음/녹화가 시작된다. 상단에 떠 있는 시간은 현재 시간이고, 녹음이 진행된 시간은 나오지 않기 때문에 따로 스탑워치를 준비해야 한다. 녹음/녹화가 모두 끝나면 ● 버튼을 한 번 더 누르고 Esc 버튼을 눌러 녹화 화면을 나올 수 있다.
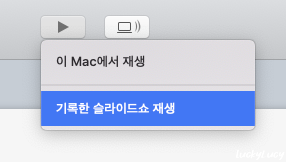
녹음이 끝나면 상단에 있는 재생을 클릭하여 녹음/녹화된 내용을 확인할 수 있다. 특정 페이지에서 슬라이드쇼 기록을 눌러보니, 기존 녹음에서 덮어 씌우는 것이 아니라, 덧붙이는 방식으로 녹음됐다. 즉, 설명이 부족한 부분은 덧붙일 수 있다는 장점은 있으나, 마음에 안 드는 페이지만 재녹음할 수는 없었다.
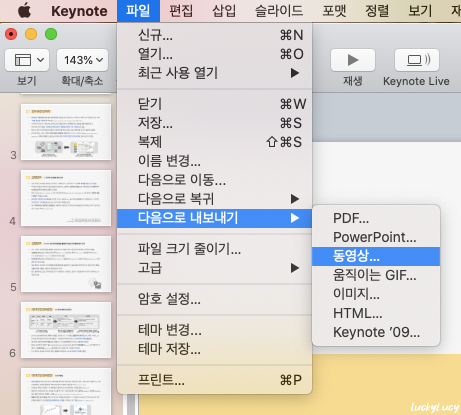
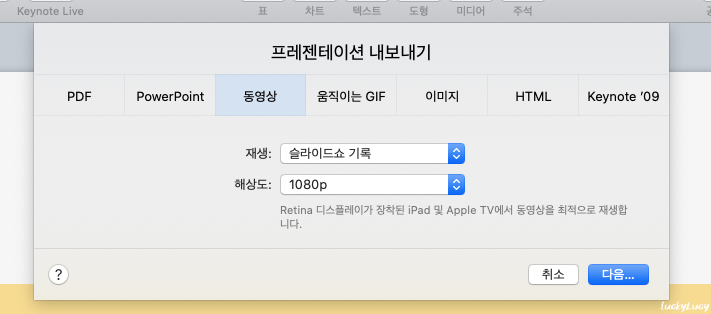
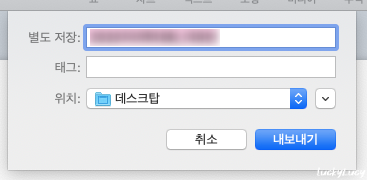
녹음이 끝나면 파일 > 다음으로 내보내기 > 동영상을 클릭하여 저장할 수 있다. 해상도를 선택하고, 이름을 지정한 뒤 저장하면 된다.
'대학원 > 대학원 생활' 카테고리의 다른 글
| 오버투어리즘, 주민을 몰아내는 관광 (0) | 2024.01.21 |
|---|---|
| [대학원] 데스크톱, 노트북, 아이패드 모두 연동시켜 논문 읽는 방법 추천 (4) | 2024.01.17 |
| [대학원] 좋은 연구실, 좋은 교수님 찾는 법 (0) | 2023.12.31 |
| [논문] doi 찾기, 정확한 인용 정보 찾는 법 (1) | 2023.01.07 |
| [수업] 발제란? / 수업에서 발제하는 법 / 발제 팁 정리 (0) | 2022.12.10 |


